ダークモードを実装
このドキュメントでは Next.js Starter Kit に対してダークモードの機能を実装する手順を紹介します。
前提条件
今回の実装に関して、以下の環境を前提として紹介をしていきます。
- Next.js - Page Router 14.2.18
- Sitecore JSS 22.3.1
- Tailwind CSS 4.0.0
ダークモードを有効にする
-
next-themesのパッケージをインストールするTerminal window npm install next-themes -
ThemeProviderをsrc/pages/_app.tsxに追加します。以下ではコードは一部抜粋しています。src/pages/_app.tsx import { GoogleTagManager } from '@next/third-parties/google';import Bootstrap from 'src/Bootstrap';import { ThemeProvider } from 'next-themes';function App({ Component, pageProps }: AppProps<SitecorePageProps>): JSX.Element {const { dictionary, ...rest } = pageProps;return (<><Bootstrap {...pageProps} /><GoogleTagManager gtmId={process.env.NEXT_PUBLIC_GOOGLE_TAG_MANAGER || ''} /><I18nProvider lngDict={dictionary} locale={pageProps.locale}><ThemeProvider><Component {...rest} /></ThemeProvider></I18nProvider></>);} -
tailwind.config.jsに Darkmode に関する設定を追加します。tailwind.config.js /** @type {import('tailwindcss').Config} */module.exports = {darkMode: ['class'],content: [],
上記の設定が完了したタイミングで、ページを参照すると以下のように PC のモードによって表示が変わる状況を確認することができます。例えば、ライトモードで利用している PC の画面では以下のようにライトモードで表示されており、HTML に data-theme に対してモードが記載されています。
<html lang="en" data-theme="light" style="color-scheme: light;"> ...</html>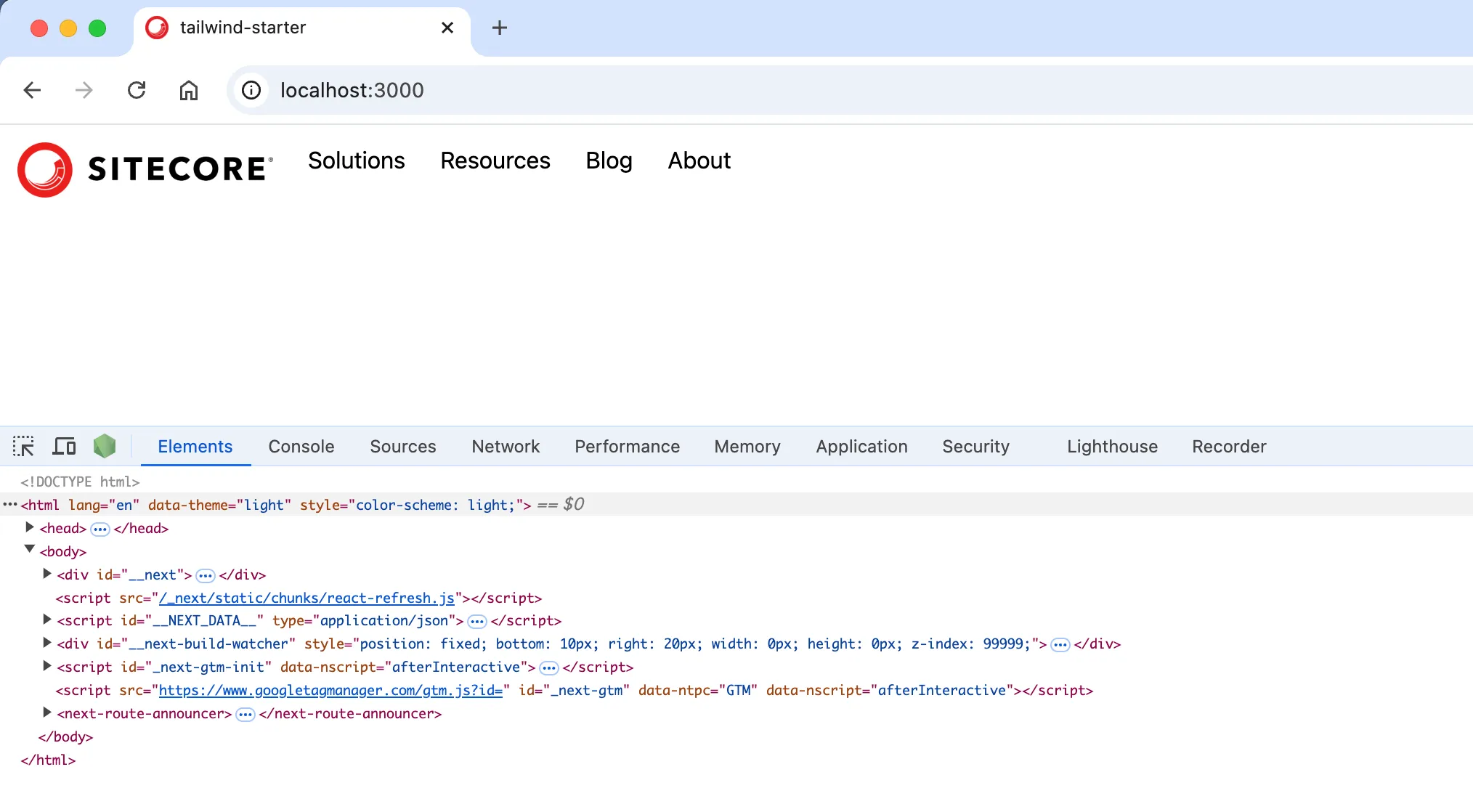
ダークモードの際は以下のコードに切り替わっています。
<html lang="en" data-theme="dark" style="color-scheme: dark;"> ...</html>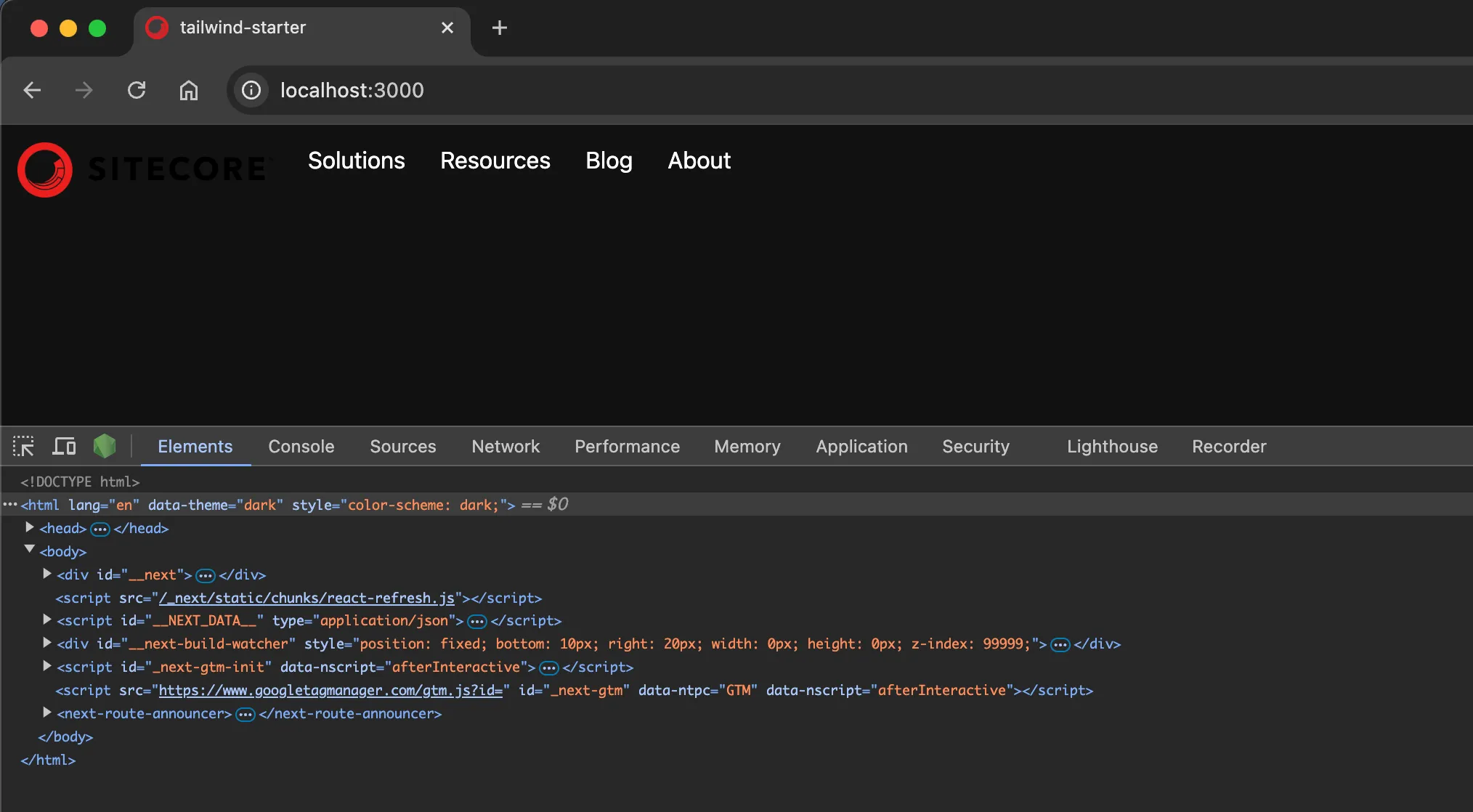
切り替えボタンの実装
PC のモードに合わせてダークモードが有効になる形となりましたが、モードの切り替えボタンを追加して、ユーザーの好みで切り替えることができるようにするためには、モード切り替えのコンポーネントを追加してページに実装する形となります。
ThemeSwitcher レンダリングアイテムの追加
今回作成をするコンポーネントは、画面の表示を切り替えるだけとなるため、データソースを必要としないコンポーネントとして作成をしていきます。コンポーネントの作成に関しては別の記事で紹介していますので、まだ参照していない場合は一度ご覧ください。
以下の手順で、コンポーネントを追加する準備を進めていきます。
-
今回は、以下のパスを作成してコンポーネントを作成していきます。
ディレクトリsitecore
ディレクトリlayout
ディレクトリRenderings
ディレクトリFeature
ディレクトリTailwind/
- …
-
右クリックをして、コンポーネントウィザードを立ち上げます
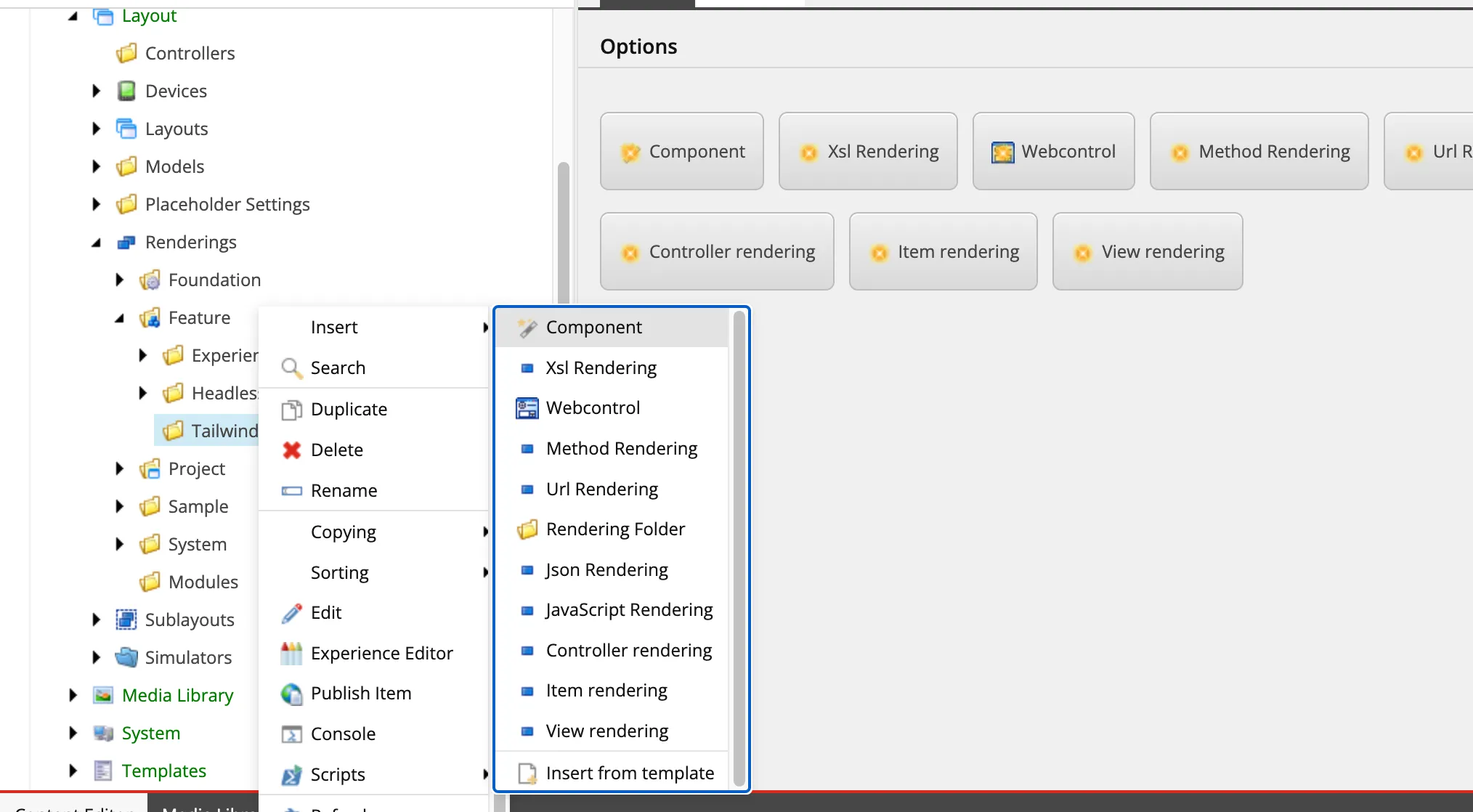
-
Component の名前として ThemeSwitcher を設定します。
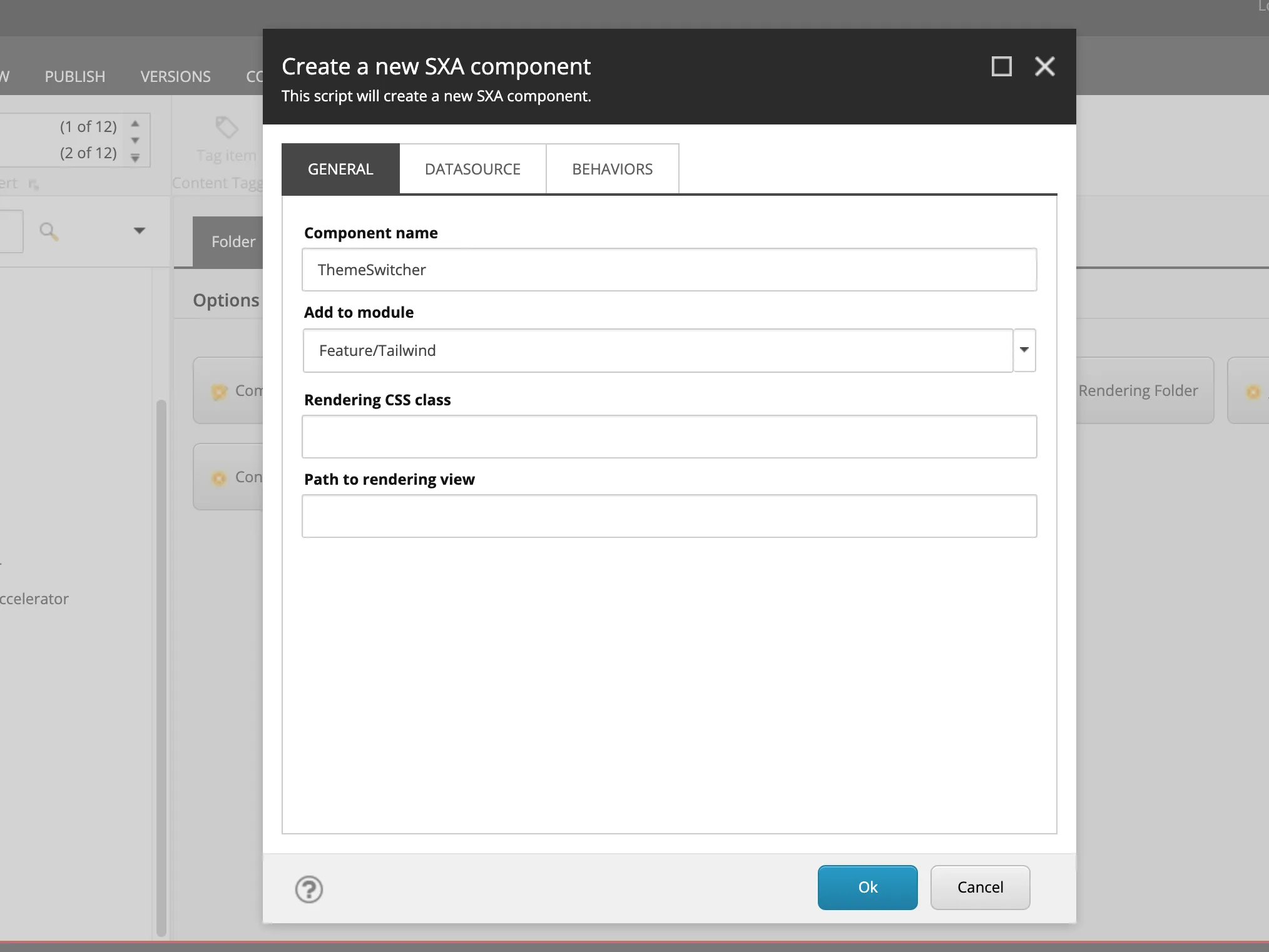
-
Datasource タブを開いて、以下の2項目を設定します。
- Datasource: User current page
- Rendering template: Templates/Foundation/JavaScript Services/Json Rendering
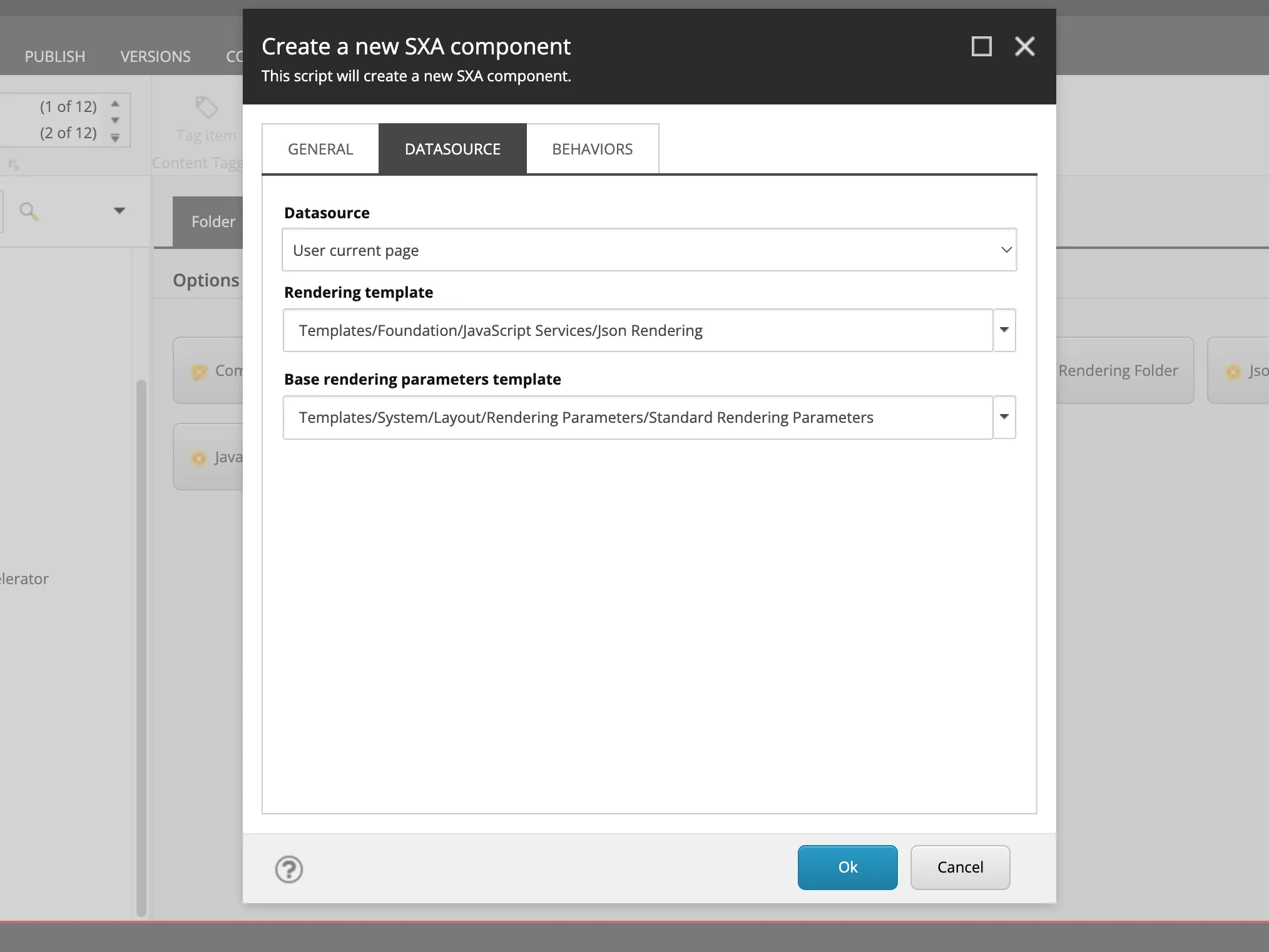
-
作成されたレンダリングアイテムのアイコンを変更します。Configure - Icon を選択して、
office/32x32/moon_half.pngをアイコンとして指定します。 -
Home - Display name を選択して、表示名を
Theme Switcherに変更します。
これでコンポーネントの準備ができました。
コンポーネントのファイルを作成
作成をしたコンポーネントが利用するコードをプロジェクトに追加する必要があります。ここでは JSS のコマンドを実行してファイルを作成します。
jss scaffold ThemeSwitcher上記のコマンドを実行すると、 src/components/ThemeSwitcher.tsx のファイルが作成され、コードは以下のようになります。
import React from 'react';import { ComponentParams, ComponentRendering } from '@sitecore-jss/sitecore-jss-nextjs';
interface ThemeSwitcherProps { rendering: ComponentRendering & { params: ComponentParams }; params: ComponentParams;}
export const Default = (props: ThemeSwitcherProps): JSX.Element => { const id = props.params.RenderingIdentifier;
return ( <div className={`component ${props.params.styles}`} id={id ? id : undefined}> <div className="component-content"> <p>ThemeSwitcher Component</p> </div> </div> );};コンポーネントを配置する
コンポーネントのレンダリングアイテム、およびコードの準備ができました。まず Pages で利用できるようにするために、対象となるサイトで利用できる Rendering に追加します。今回は、Navigation に対して追加しました。
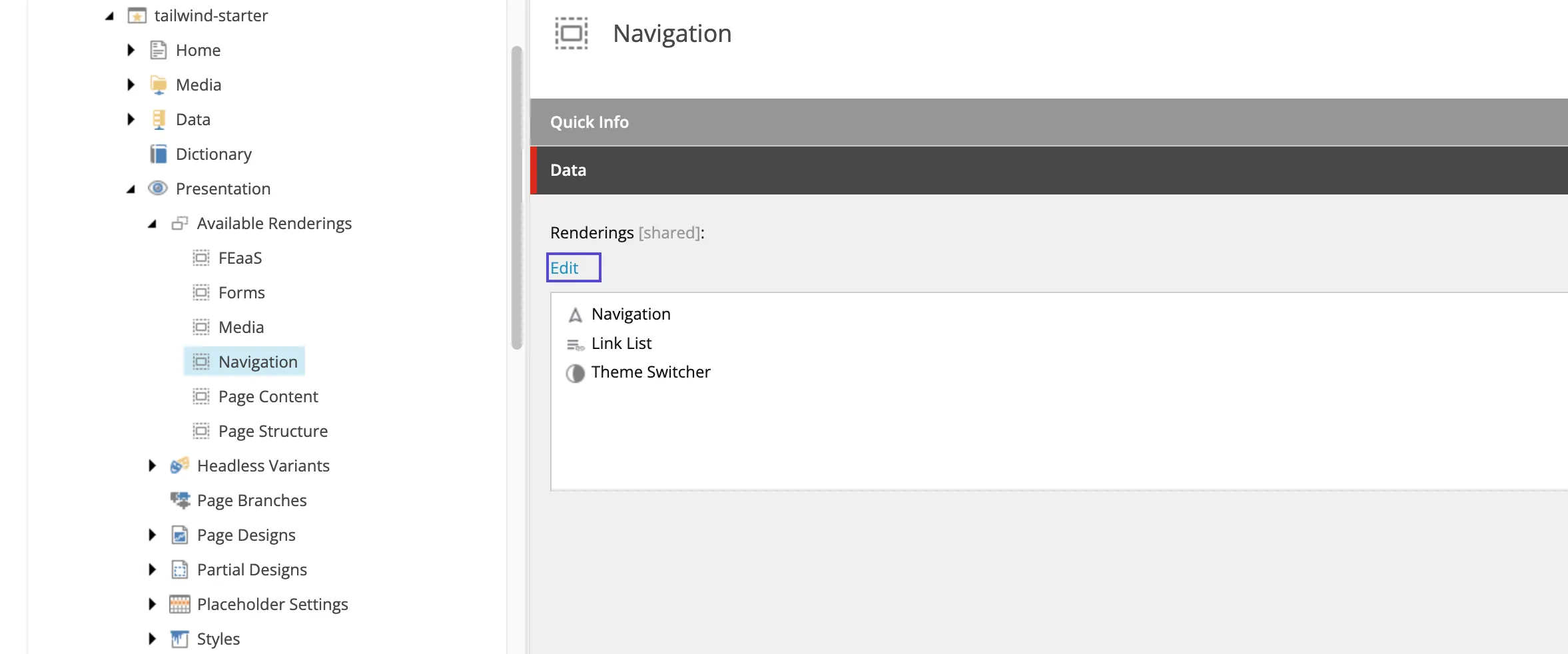
Page Builder を立ち上げて、コンポーネント一覧に表示されているのを確認します。
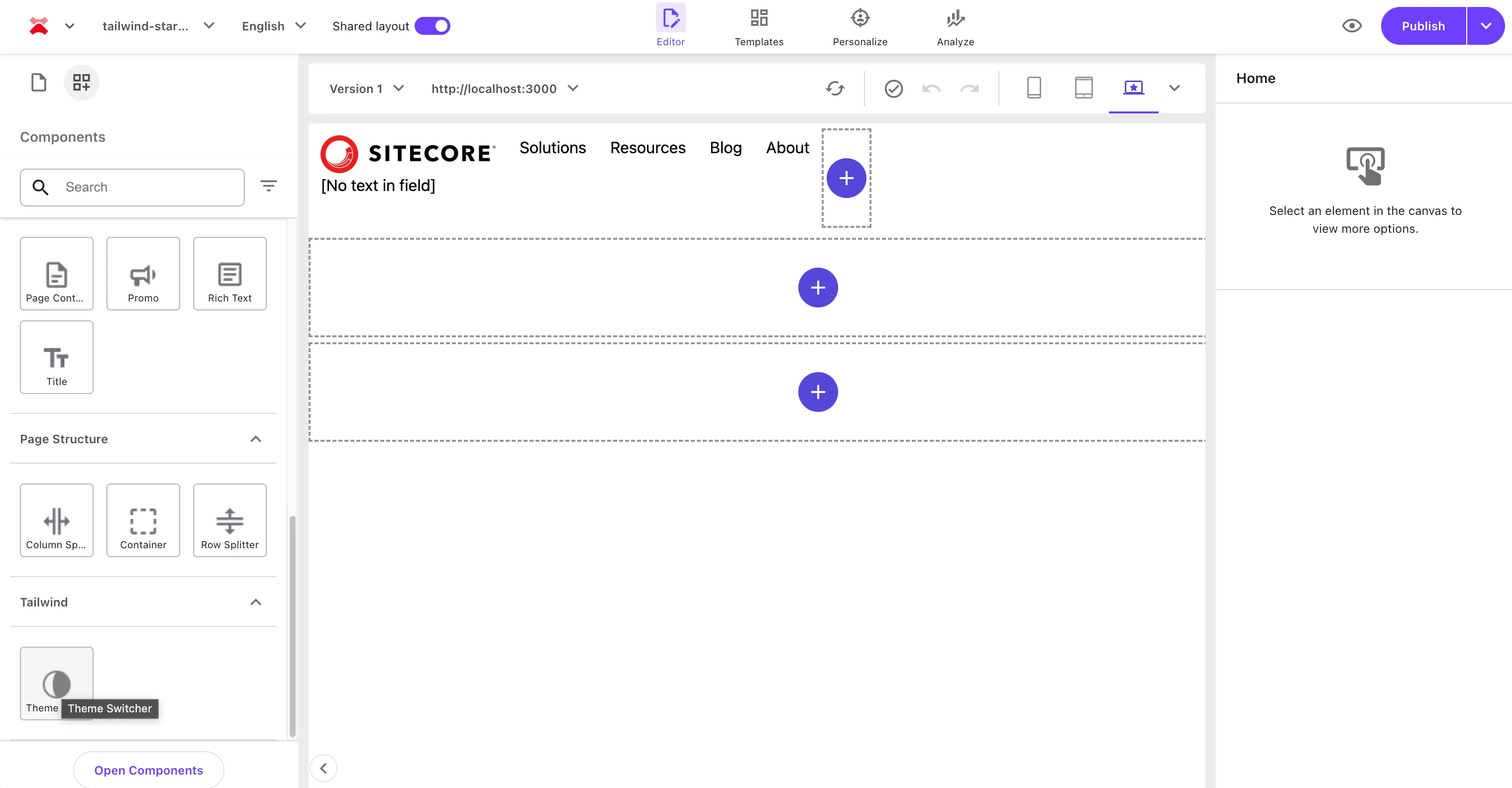
実際に配置すると、サンプルのコードで用意されているコンポーネント名が表示されているのを確認できます。
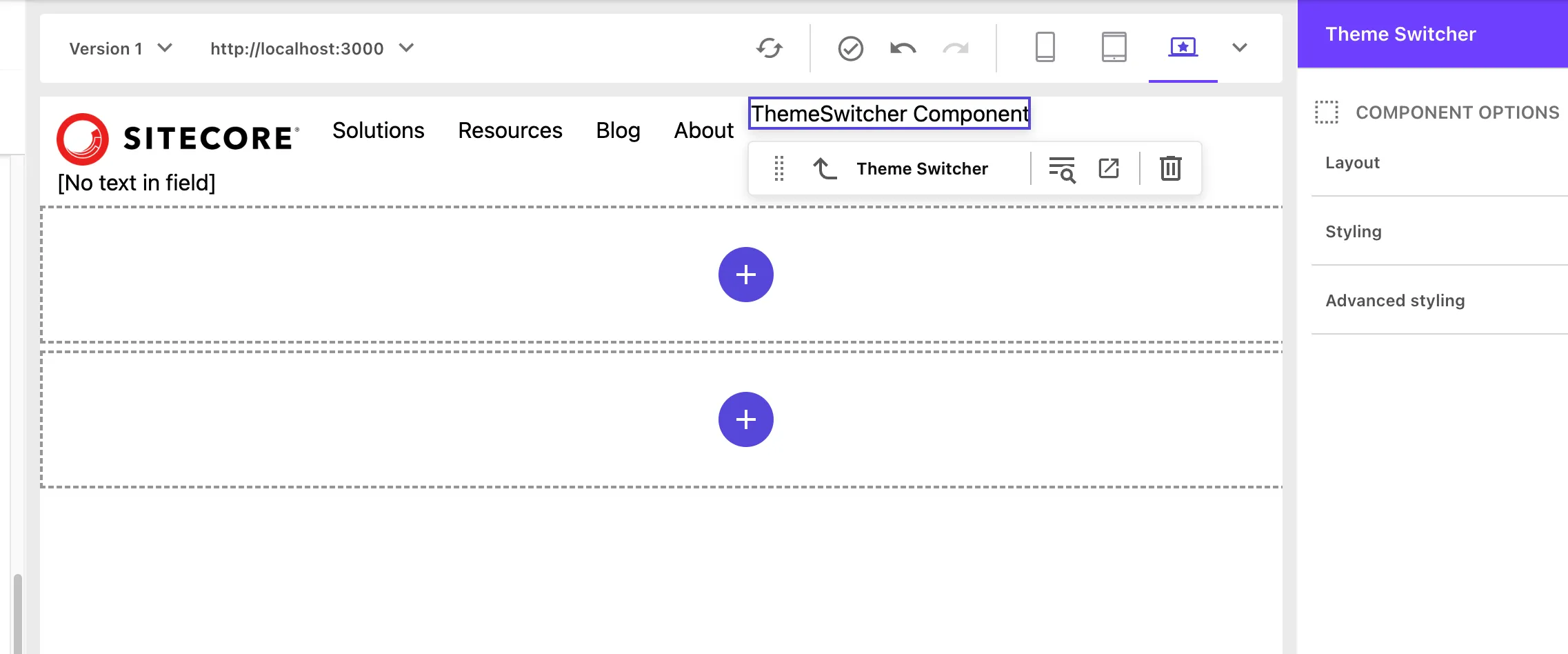
コンポーネントのコードを書き換える
現在のコンポーネントのコードに対して、モードを切り替えるためのコードに変更をします。このコンポーネントは Sitecore からのデータを利用せずに動作させる形とするため、以下のように標準的なダークモードに関するコードに変更をします。
import { useTheme } from 'next-themes';import React, { useEffect } from 'react';
export const Default = (): JSX.Element => { const { theme, setTheme } = useTheme();
useEffect(() => {}, [theme]);
return ( <div> <button onClick={() => setTheme('light')} disabled={theme === 'light'}> Light </button> <span> - </span> <button onClick={() => setTheme('dark')} disabled={theme === 'dark'}> Dark </button> <span> - </span> <button onClick={() => setTheme('system')} disabled={theme === 'system'}> System </button> </div> );};コードを書き換えた後、新たにページで表示を確認すると、以下のようにモードが切り替わるようになりました。
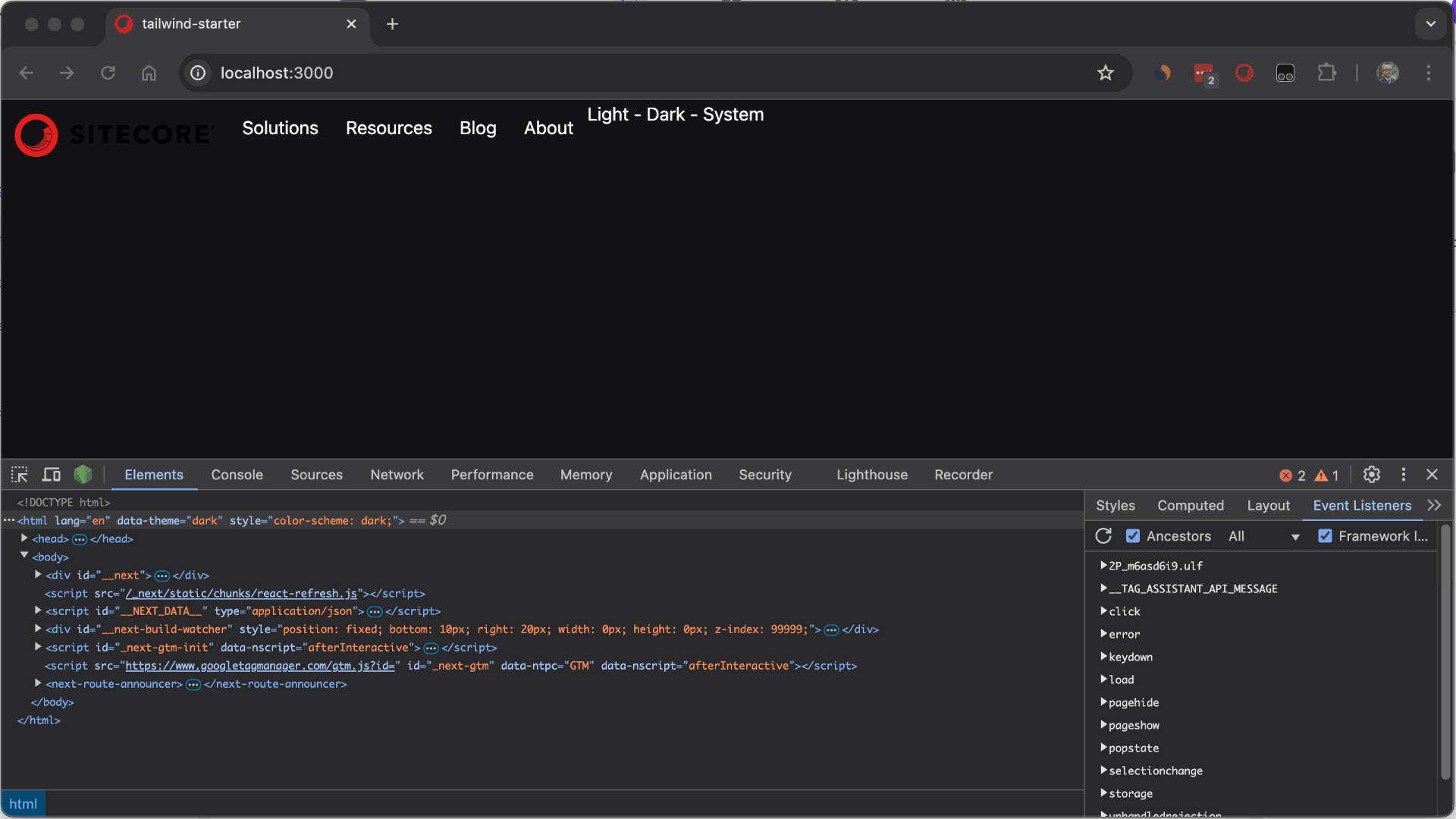
ダークモードとライトモードの切り替えができるようになりました。
まとめ
今回は標準的なダークモードの実装に関して紹介をしています。このコンポーネントの作り方としては、Sitecore のデータソースを利用しない、シンプルなコンポーネントとなるため、一般的な Next.js の実装と同様に設定できることを確認することができました。