テンプレートの作成
このサイトで紹介をしている情報が含まれたテンプレートサイトとして、tailwind-starter を提供しています。このプロジェクトは標準テンプレート以外に、いくつか変更点を適用しているため、ここではその内容について紹介をします。
前提条件
このドキュメントで紹介をしている内容の前提条件は以下ので動作をさせています。
まず、ベースとなるイメージは以下のリポジトリを利用して作成しました。
以下の環境で動作確認をしています。
- Windows 11 Pro
- Node.js 20.18.1
- Docker Desktop 4.36.0
上記のテンプレートを利用して、以下のリポジトリで新しいサンプルを提供しています。
Docker 環境について
Docker 環境で動作させる .env ファイルには、その環境固有の情報が保存される形となります。そのままこのファイルを利用すると、GitHub などに公開をしたときにその情報と合わせて共有される形となります。そこで、ここでは .env ファイルを共有しないように設定を変更します。
この手順に関しては、以下の YouTube の動画が参考になります。
実際の手順は以下のようになります。
-
.envファイルを.env.templateにファイル名を変更します -
env.templateから環境固有のキーを削除します- SITECORE_ADMIN_PASSWORD
- SQL_SA_PASSWORD
- REPORTING_API_KEY
- TELERIK_ENCRYPTION_KEY
- MEDIA_REQUEST_PROTECTION_SHARED_SECRET
- JSS_DEPLOYMENT_SECRET_xmcloudpreview
- SITECORE_API_KEY_xmcloudpreview
- JSS_EDITING_SECRET
-
.env ファイルを削除するために、一度 .env および .env.template の変更をコミットします
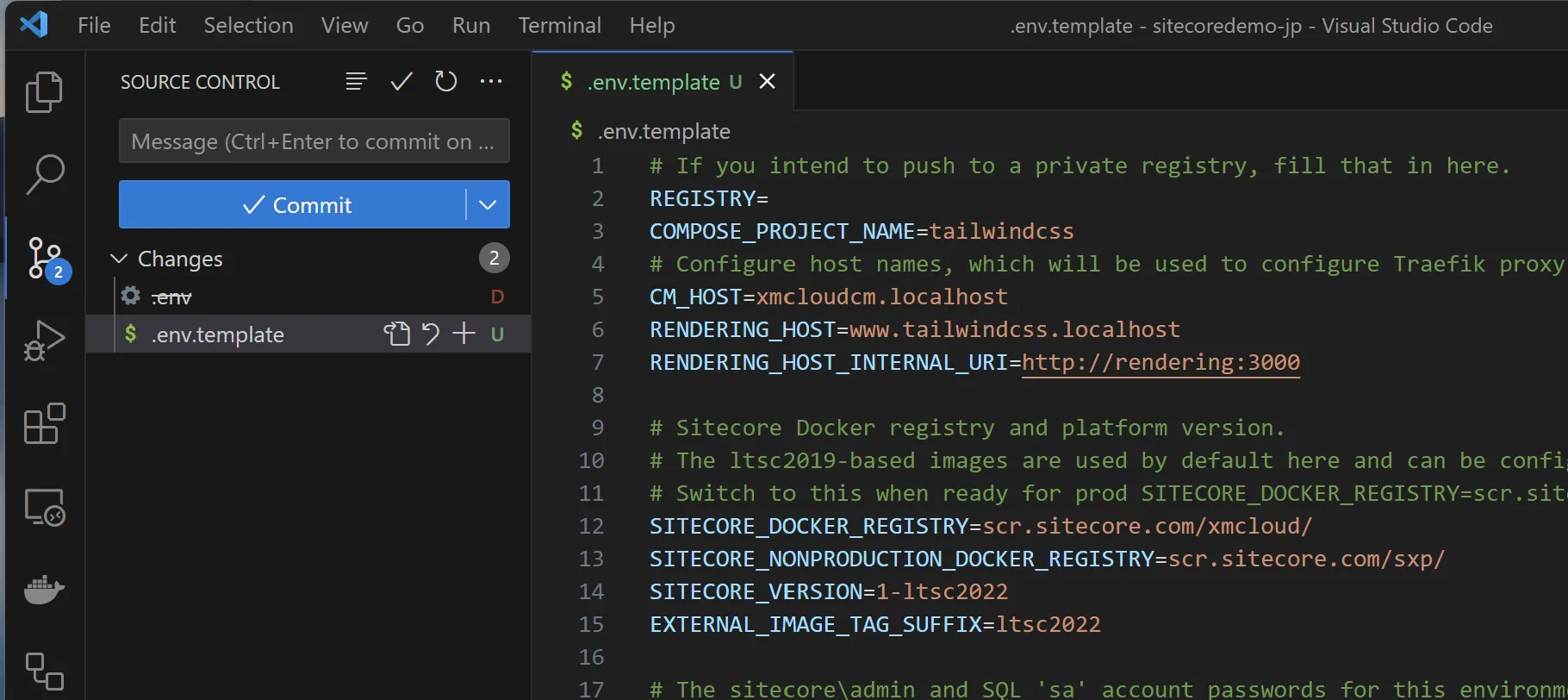
-
.gitignore を更新します
.gitignore # Environment file .env.envこの変更により、
.envファイルが GitHub に公開されることが無くなります -
init.ps1を実行する際に、.env.templateを利用して.envを作成するようにスクリプトを変更します。local-containers\scripts\init.ps1 $envFileLocation = "$RepoRoot/local-containers/.env"################################# Create .env file################################Write-Host "Create .env file." -ForegroundColor GreenCopy-Item ".\.env.template" ".\.env" -Force################################# Add Windows hosts file entries################################
上記の変更で、 .env ファイルを保護して、ローカルで Docker を立ち上げるための準備がが整った形となります。
管理者権限で利用できる Terminal を起動して、以下のようにローカルの環境を起動します。
cd local-containers./scripts/init.ps1 -InitEnv -LicenseXmlPath "C:\license\license.xml" -AdminPassword "DesiredAdminPassword"以下のように、.env ファイルが作成されて、環境が整います。
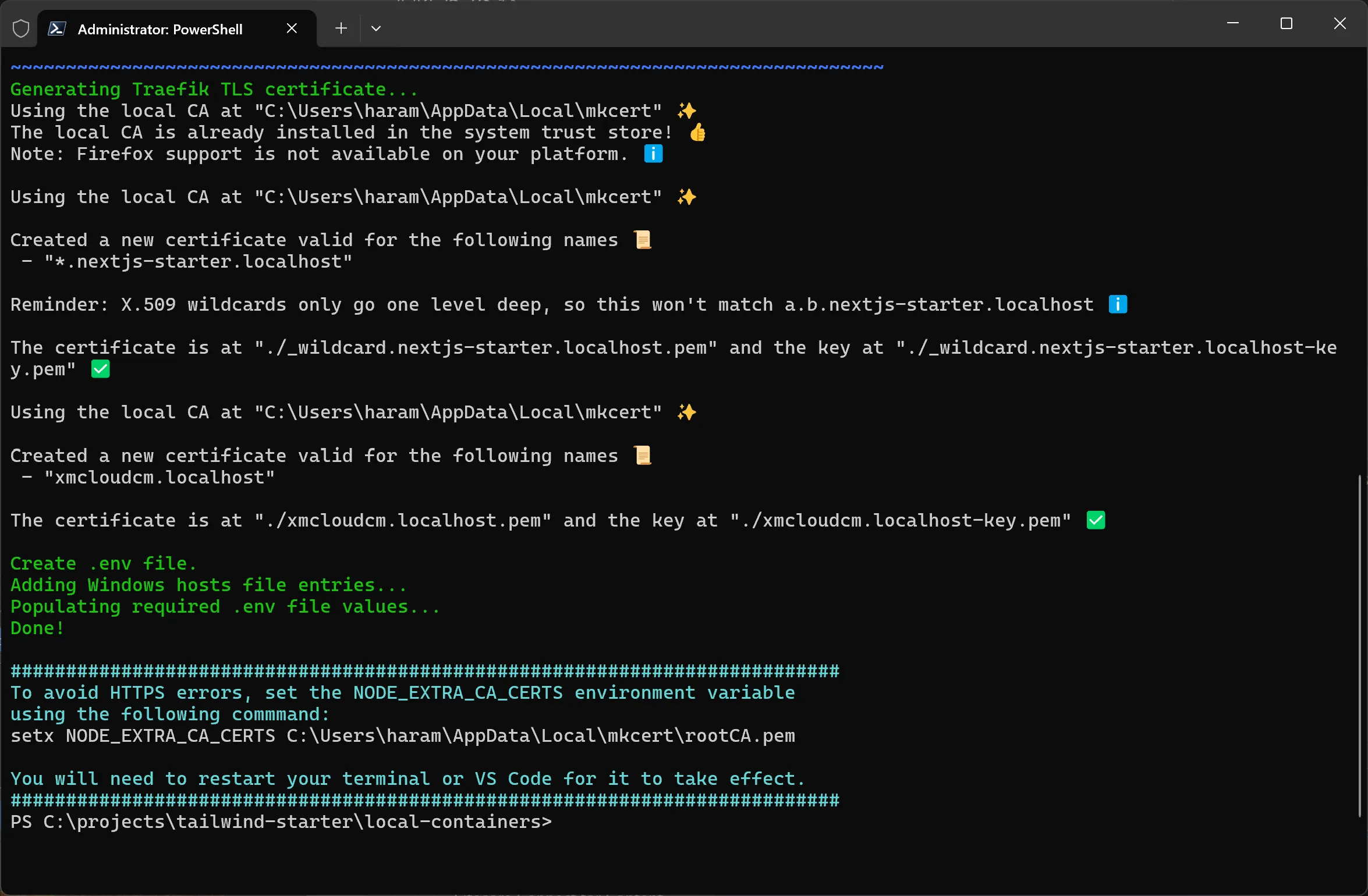
コンテナを起動するときは、以下のコマンドを管理者権限のある Terminal で実行します。
./scripts/up.ps1これでローカルの Docker の環境が起動するようになりました。
up.ps1 の変更
標準で提供されている local-containers\scripts\up.ps1 のファイルですが、デフォルトでは管理者権限が必要となっています。この権限を必要としているコードは、以下の部分になります。
#set nuget version$xmCloudBuild = Get-Content "$RepoRoot/xmcloud.build.json" | ConvertFrom-Json$nodeVersion = $xmCloudBuild.renderingHosts.nextjsstarter.nodeVersionif (![string]::IsNullOrWhitespace($nodeVersion)) { Set-EnvFileVariable "NODEJS_VERSION" -Value $xmCloudBuild.renderingHosts.nextjsstarter.nodeVersion -Path $envFileLocation}このコードは、XM Cloud の環境変数を定義している JSON ファイル xmcloud.build.json からNode.jsのバージョン情報を取得し、それを環境変数として設定するために使用されます。正しいバージョンが入っていることを確認して、この部分をコメントアウトすることで、管理者権限が無くても ./scripts/up.ps1 を実行できるようになります。
日本語のリソースの追加
Sitecore XM Cloud のクラウド環境およびローカルの Docker 環境に対して、Sitecore Experience Manager のリソースを追加することが出来ます。これにより、共通項目となっているアイテムに対する日本語のリソースをインポートすることが出来ます。
リソースファイルの準備
今回は Sitecore Experience Manager のリソースファイルを公式サイトからダウンロードをして利用します。以下のファイルをダウンロードします。
上記からダウンロードをしたファイルを、local-containers\docker\build\cm\App_Data のフォルダを作成して、展開をします。なお、 Web に関するリソースは XM Cloud では不要なため、省略をしています。
ディレクトリlocal-containers
ディレクトリdocker
ディレクトリbuild
ディレクトリcm
ディレクトリApp_Data
ディレクトリitems
ディレクトリcore
ディレクトリlocalization
- cmp.items.core.ja-JP.dat
- dam.items.core.ja-JP.dat
- items.core.ja-JP.dat
- items.core.jss.ja-JP.dat
- items.core.sxa.ja-JP.dat
ディレクトリmaster
ディレクトリlocalization
- cmp.items.master.ja-JP.dat
- dam.items.master.ja-JP.dat
- items.master.ja-JP.dat
- items.master.jss.ja-JP.dat
- items.master.sxa.ja-JP.dat
ディレクトリlocalization
- cmp.texts.ja-JP.xml
- dam.texts.ja-JP.xml
- texts.ja-JP.xml
- texts.sxa.ja-JP.xml
リソースファイルの準備が出来ました。
Docker 環境に適用
今回は cm インスタンスに対してリソースファイルをコピーする形で適用できるため、以下のファイルにコピーのコマンドを1行追加します。
# escape=`
ARG PARENT_IMAGEARG SOLUTION_IMAGEARG TOOLS_IMAGE
FROM ${TOOLS_IMAGE} as toolsFROM ${PARENT_IMAGE}
SHELL ["powershell", "-Command", "$ErrorActionPreference = 'Stop'; $ProgressPreference = 'SilentlyContinue';"]
WORKDIR C:\inetpub\wwwroot
# resource copyCOPY .\App_Data\ .\App_Data
# Copy developer tools and entrypointCOPY --from=tools C:\tools C:\tools設定を変更したあと、ローカルの環境で適用して起動してください。
-
Desktop を起動します
-
右下のアイコンをクリックして Core に切り替えます
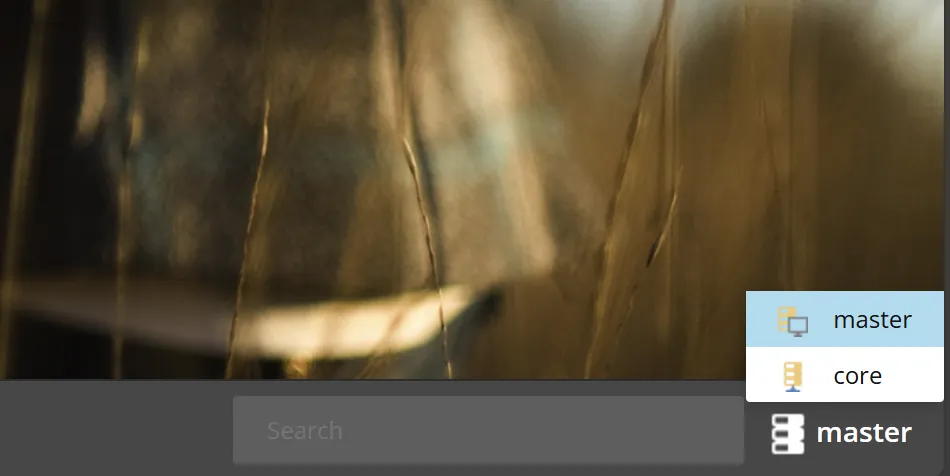
-
Control Panel から Localization -
Add a new languageを選択します。 -
Japanese - Japan を追加します
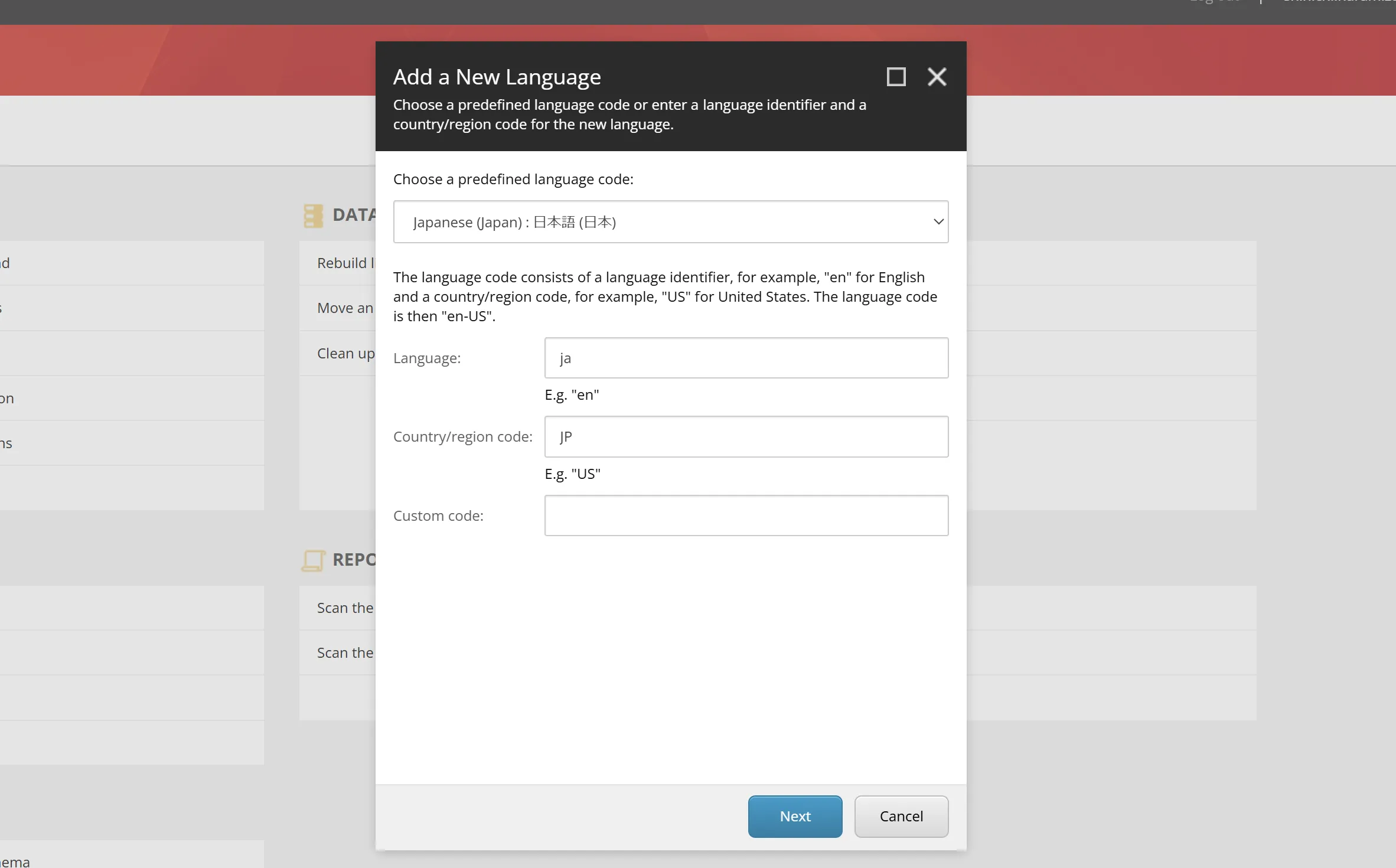
-
言語を追加した後、Desktop を起動してデータベースを master に戻します。
上記の手順で、日本語リソースを選択することが可能となります。ユーザーのプロファイルで、表示言語を日本語にすると、ローカルの環境では日本語のデータが表示されるようになりました。
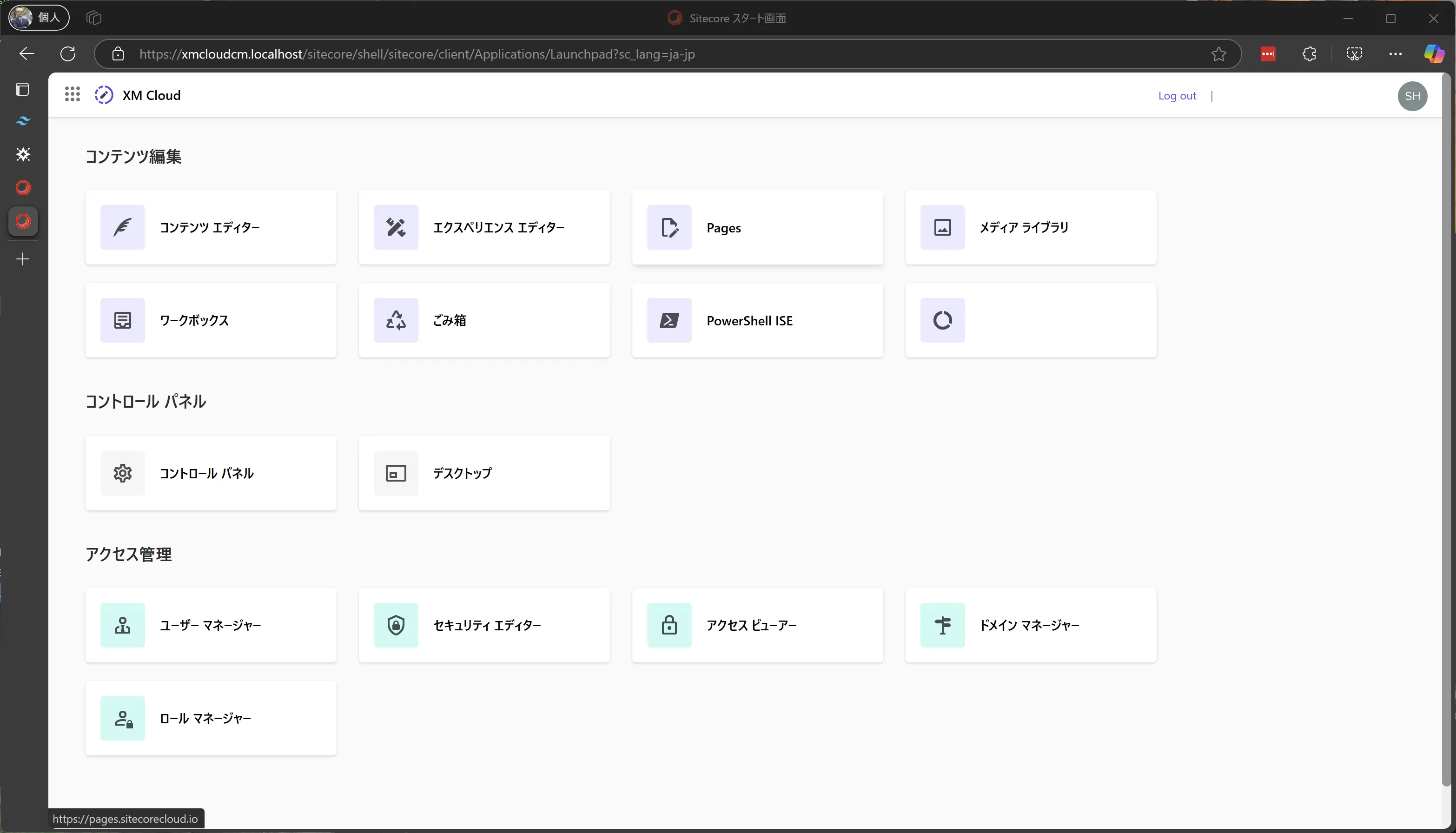
XM Cloud 環境に適用
XM Cloud の環境に対してリソースファイルを適用するためには、authoring で用意されているプロジェクトを通じて、XM Cloud Deploy がリソースファイルを含めて展開することが出来るように調整をする必要があります。手順は以下の通りです。
-
authoring\platform\App_Data のフォルダを作成して、local-containers\docker\build\cm\App_Data と同じ構造でファイルをコピーします。
ディレクトリauthoring
ディレクトリplatform
ディレクトリApp_Data
ディレクトリitems
ディレクトリcore
ディレクトリlocalization
- cmp.items.core.ja-JP.dat
- dam.items.core.ja-JP.dat
- items.core.ja-JP.dat
- items.core.jss.ja-JP.dat
- items.core.sxa.ja-JP.dat
ディレクトリmaster
ディレクトリlocalization
- cmp.items.master.ja-JP.dat
- dam.items.master.ja-JP.dat
- items.master.ja-JP.dat
- items.master.jss.ja-JP.dat
- items.master.sxa.ja-JP.dat
ディレクトリlocalization
- cmp.texts.ja-JP.xml
- dam.texts.ja-JP.xml
- texts.ja-JP.xml
- texts.sxa.ja-JP.xml
-
authoring\platform\Platform.csprojのファイルに、上記のファイルを対象をプロジェクトファイルに含めるように、以下の行を追加します。authoring\platform\Platform.csproj <ItemGroup><Content Include="App_Data\items\core\localization\cmp.items.core.ja-JP.dat" /><Content Include="App_Data\items\core\localization\dam.items.core.ja-JP.dat" /><Content Include="App_Data\items\core\localization\items.core.ja-JP.dat" /><Content Include="App_Data\items\core\localization\items.core.jss.ja-JP.dat" /><Content Include="App_Data\items\core\localization\items.core.sxa.ja-JP.dat" /><Content Include="App_Data\items\master\localization\cmp.items.master.ja-JP.dat" /><Content Include="App_Data\items\master\localization\dam.items.master.ja-JP.dat" /><Content Include="App_Data\items\master\localization\items.master.ja-JP.dat" /><Content Include="App_Data\items\master\localization\items.master.jss.ja-JP.dat" /><Content Include="App_Data\items\master\localization\items.master.sxa.ja-JP.dat" /><Content Include="App_Data\localization\cmp.texts.ja-JP.xml" /><Content Include="App_Data\localization\dam.texts.ja-JP.xml" /><Content Include="App_Data\localization\texts.ja-JP.xml" /><Content Include="App_Data\localization\texts.jss.ja-JP.xml" /><Content Include="App_Data\localization\texts.sxa.ja-JP.xml" /><None Include="Platform.wpp.targets" />
これでリソースファイルを含めて XM Cloud のインスタンスを立ち上げることが可能となります。
上記の設定を反映させたプロジェクトを、XM Cloud Deploy と連携をしてインスタンスを Build すると、リソースファイルを含む形で展開していることを確認することが出来ます。
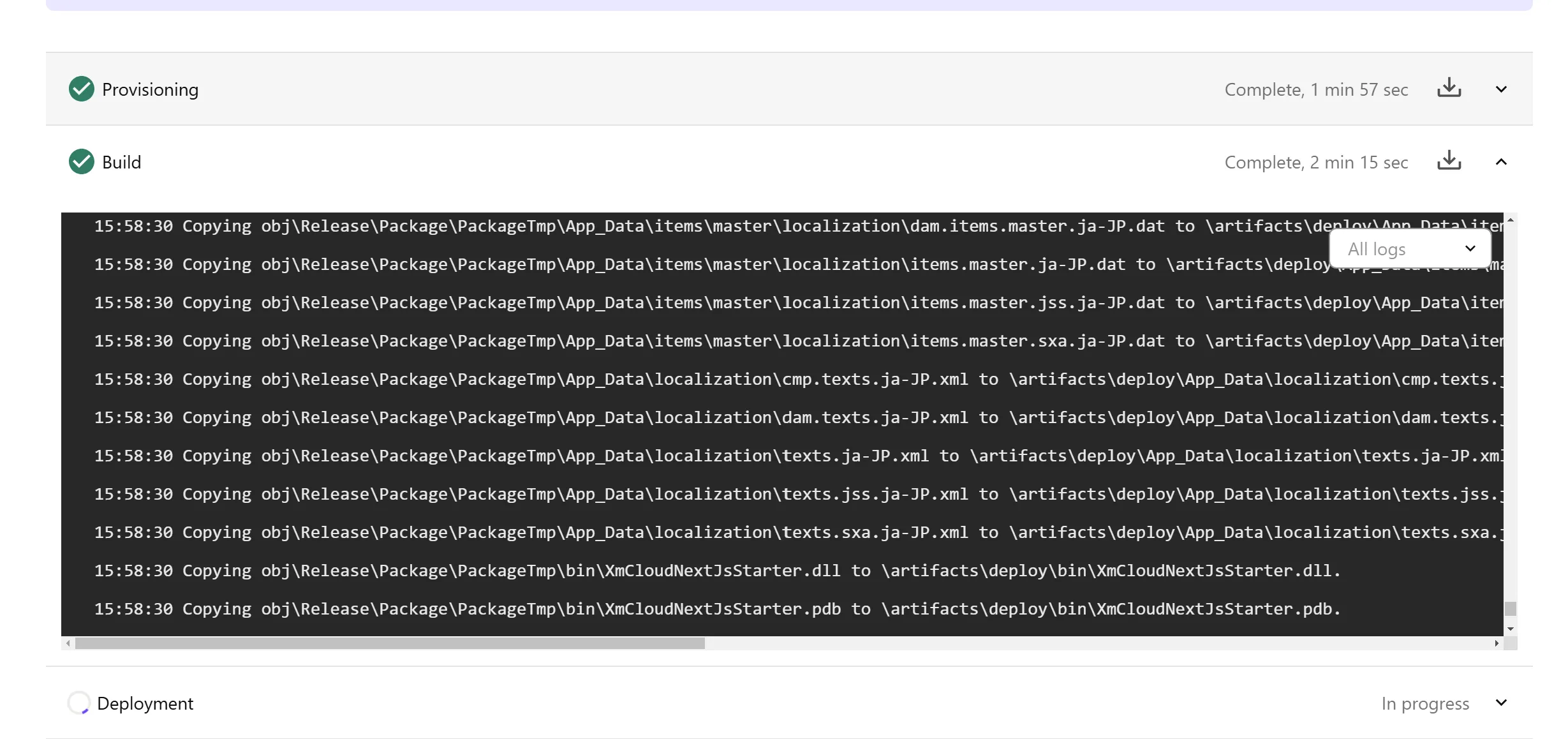
新しい環境が起動したあと、以下の手順で日本語リソースを追加していきます。
-
サイト一覧を表示する Sites のメニューから、Settings を選択します。
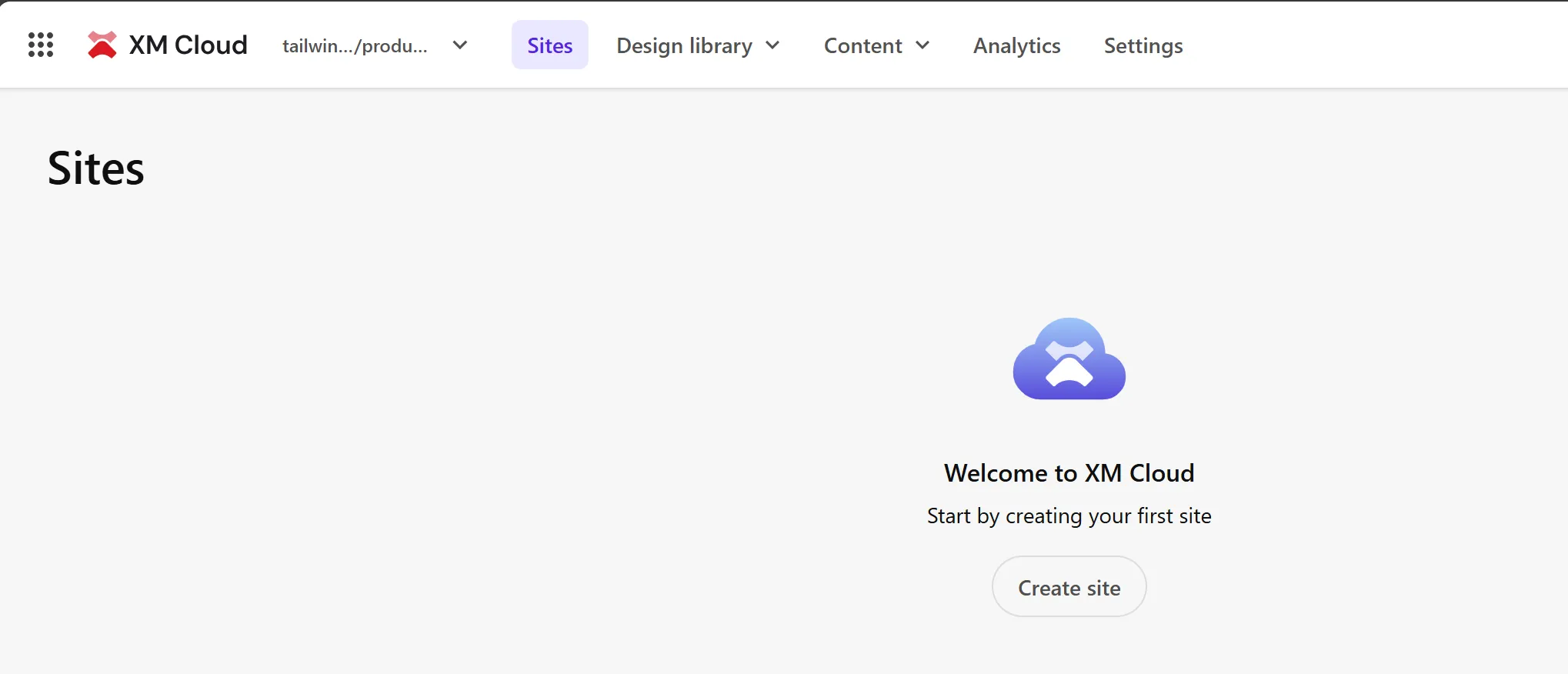
-
左側のメニューの Desktop を開きます
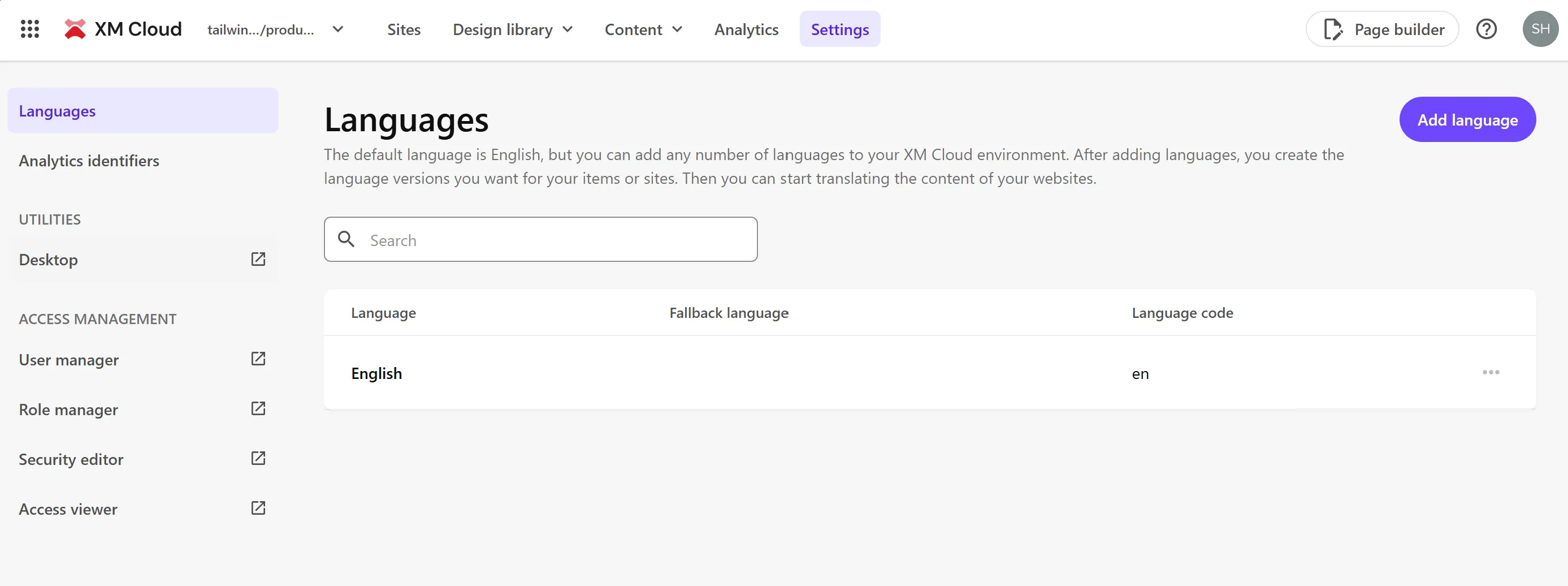
-
右下のアイコンをクリックして Core に切り替えます
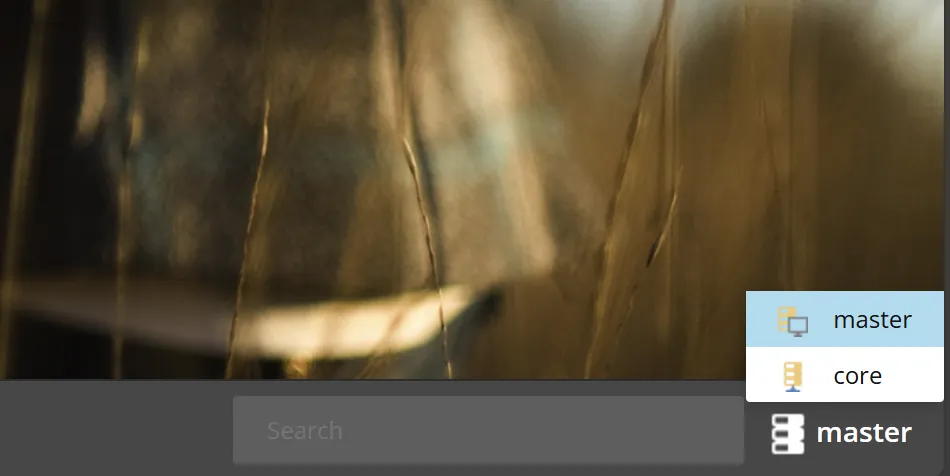
-
Control Panel から Localization -
Add a new languageを選択します。 -
Japanese - Japan を追加します
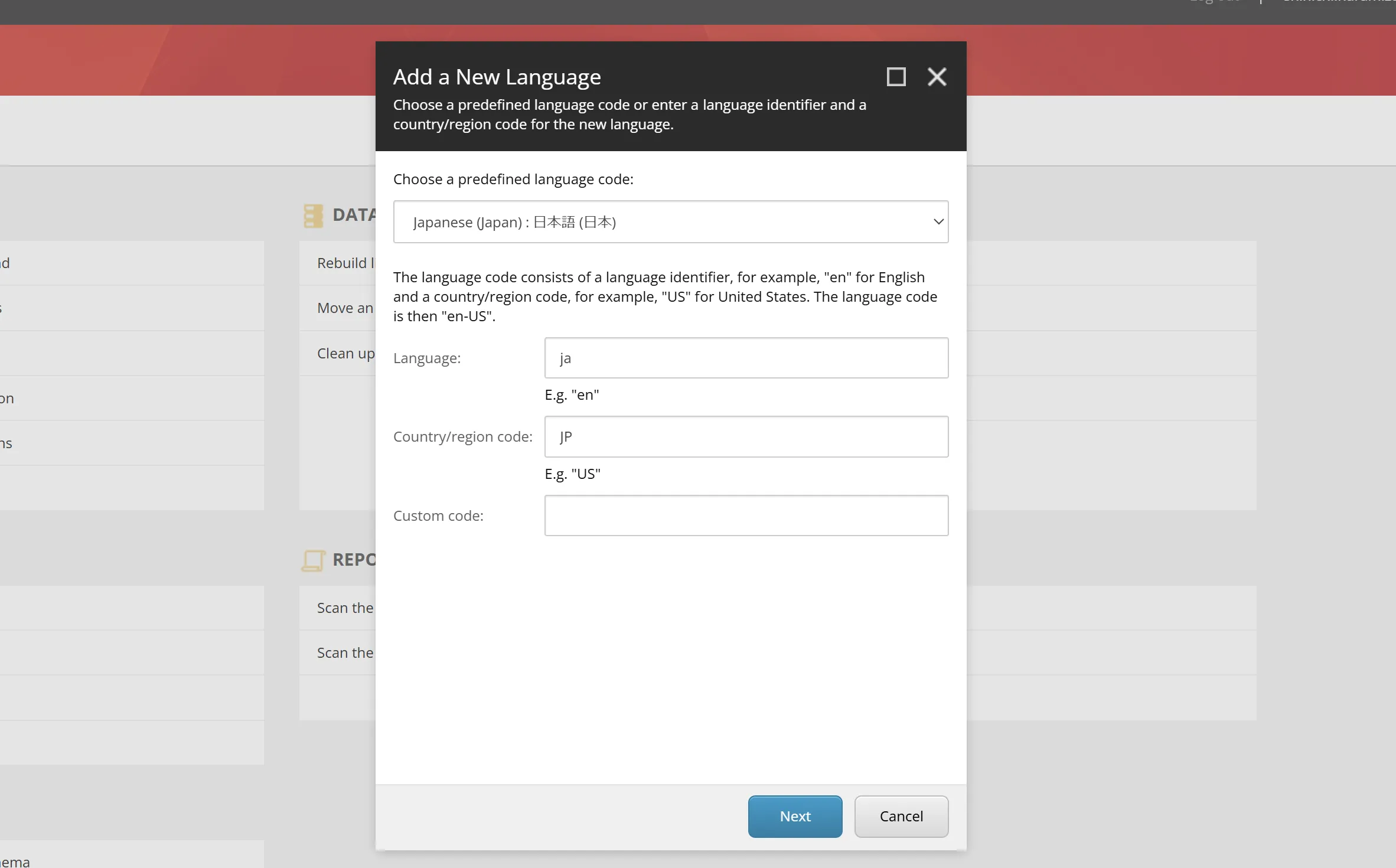
-
言語を追加した後、Desktop を起動してデータベースを master に戻します。
上記の手順で、日本語リソースを選択することが可能となります。
Sitecore XM Cloud 全体で持っているリソースに対しては適用されませんが、共通のツールとなる Content Editor で日本語が表示されていることを確認できます。まず、Sites のメニューの Content の下にある Content Editor を開きます。
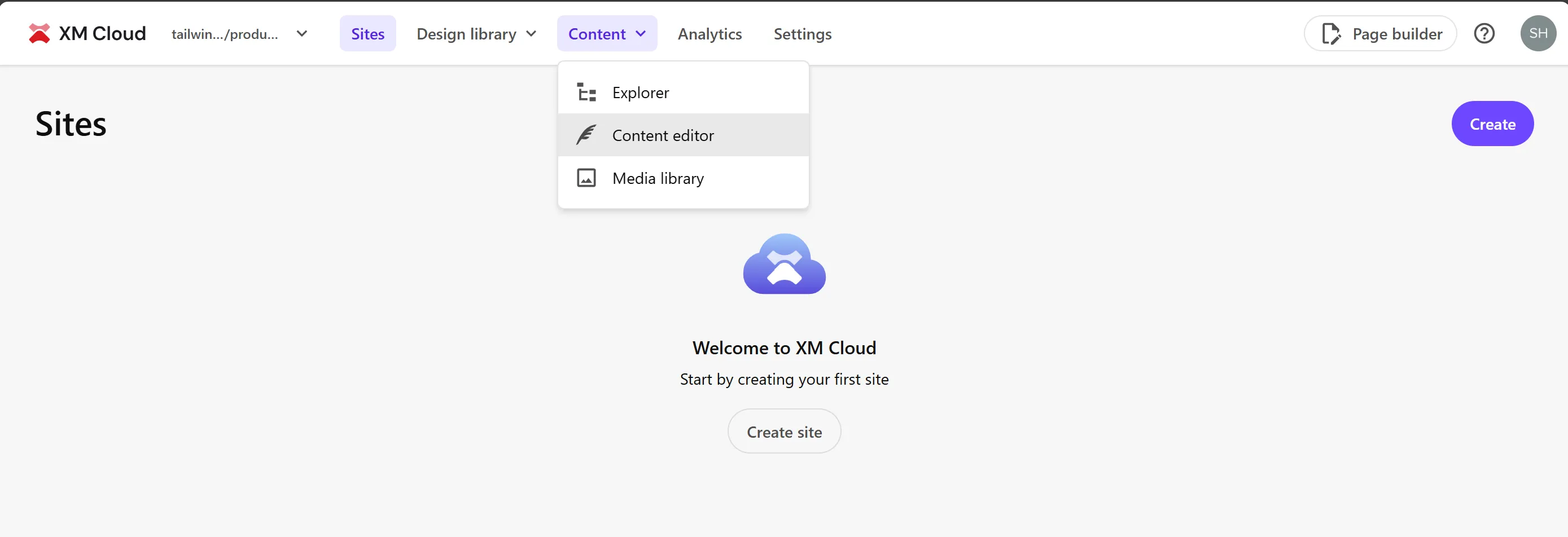
今回は言語が正しくインポートできるかの検証のために、ユーザーの言語を切り替えるのではなく、URL でここでは切り替えます。CMS にアクセスしている URL の最後の言語を &sc_lang=ja-JP に変更をします。すると、以下のように日本語のリソースで表示されました。
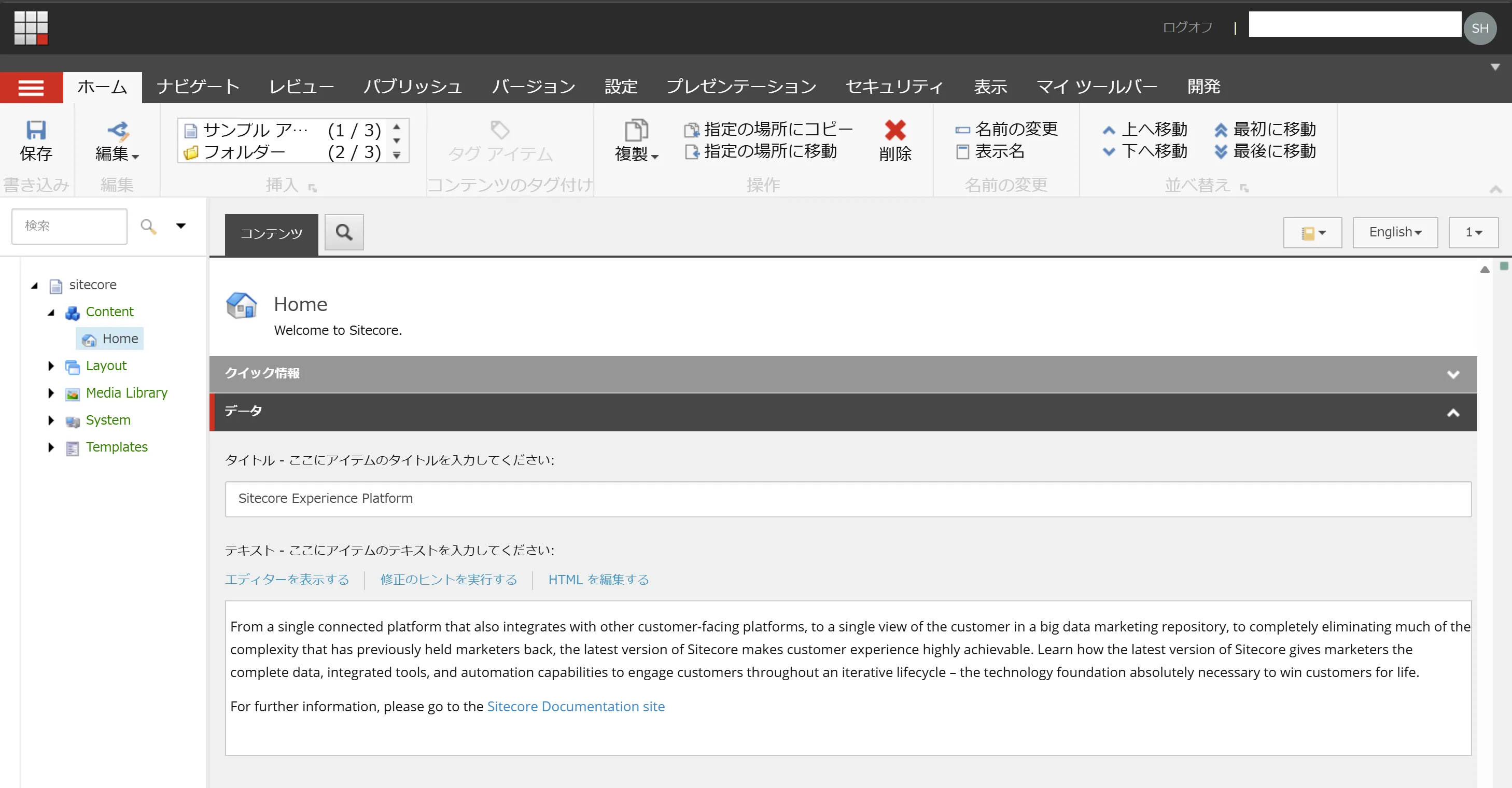
プロジェクトの追加
既存の Next.js Starter Kit および Angularの SAP Starter Kit 以外に、新しいプロジェクトを今回は追加したいと思います。最終的には以下の構成で動くように、手続きを進めていきます。
ディレクトリheadapps
ディレクトリnextjs-starter/ Nest.js starter kit
- …
ディレクトリspa-starters/ angular starter kit
- …
ディレクトリtailwind-starter/ new project
- …
ディレクトリlocal-containers
ディレクトリdocker
ディレクトリbuild/ docker build image
- …
ディレクトリdata/ docker data folder
- …
ディレクトリdeploy
ディレクトリplatform/
- …
ディレクトリtraefik/ traefik data and certification
- …
- clean.ps1 docker image clean up script
ディレクトリscripts
- down.ps1 docker script
- init.ps1 init script for local instance
- up.ps1 start xm cloud instance
- docker-compose.override.yml
- docker-compose.yml
- sitecore.json Sitecore CLI configuration file
- xmcloud.build.json XM Cloud Deploy configuration file
前提条件
以下の環境で、プロジェクトの作成を進めていきます。
- Windows 11 Pro 24H2
- Node 22.12.0
- Docker Desktop 4.36.0 (175267)
- Visual Studio Code + Docker 機能拡張
プロジェクトの作成
まず最初に、Next.js のプロジェクトを追加します。headapps のフォルダの中で、以下のコマンドで新しいプロジェクトを追加します。
npx create-sitecore-jss今回は以下のようにプロジェクトを追加していきます。
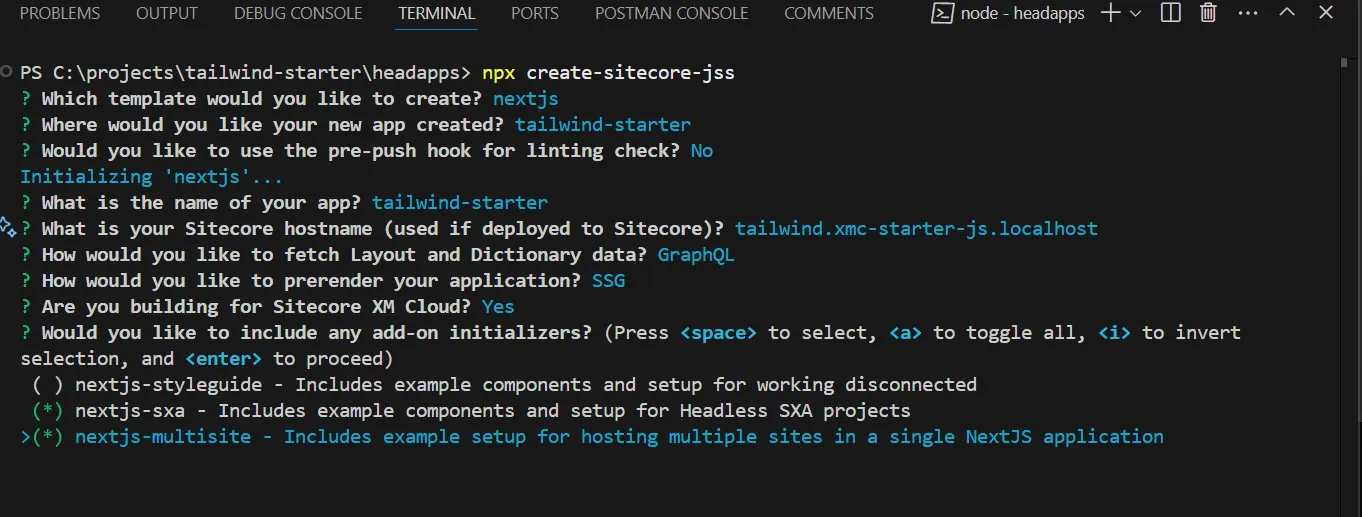
これで nextjs-starter と同じプロジェクトを tailwind-starter というディレクトリで追加することができました。
Docker 環境
ローカルの環境となる Docker の構成を変更していきます。上記の tailwind-starter を動作させるための Node.js のコンテナを追加していきます。
-
コンテナに対する環境変数を 2 つ追加します。
.env.templateおよび.envに以下の項目を追加。.env.template RENDERING_HOST_TAILWIND=tailwind.xmc-starter-js.localhostRENDERING_HOST_INTERNAL_TAILWIND_URI=http://rendering-tailwind:3000 -
tailwind.xmc-starter-js.localhostで参照することができるように、localhost にも記述を追加してください。 -
tailwind-starterを動作させるための Node インスタンスを準備します。これはnextjs-starterのイメージと同じで問題ありませんので、以下のようにファイルをコピーして docker ファイルを作成します。local-containers\docker\build\rendering-tailwind\Dockerfile # escape=`## Development-only image for running Next.js in a containerized environment.# Assumes that the Next.js rendering host source is mounted to c:\app.#ARG PARENT_IMAGEFROM ${PARENT_IMAGE} as debugUSER ContainerAdministratorWORKDIR /appEXPOSE 3000#ENTRYPOINT "npm install && npm install next@canary && npm run start:connected"ENTRYPOINT "npm install && npm run start:connected" -
上記のコンテナに関して、起動するときに build して一緒に起動するために、
local-containers\docker-compose.override.ymlのファイルに以下の記述を追加します。local-containers\docker-compose.override.yml rendering-tailwind:image: ${REGISTRY}${COMPOSE_PROJECT_NAME}-rendering-tailwind:${VERSION:-latest}build:context: ./docker/build/rendering-tailwindtarget: ${BUILD_CONFIGURATION}args:PARENT_IMAGE: ${REGISTRY}${COMPOSE_PROJECT_NAME}-nodejs:${VERSION:-latest}volumes:- ../headapps/tailwind-starter:C:\appenvironment:SITECORE_API_HOST: "http://cm"NEXTJS_DIST_DIR: ".next-container"PUBLIC_URL: "https://${RENDERING_HOST_TAILWIND}"JSS_EDITING_SECRET: ${JSS_EDITING_SECRET}SITECORE_API_KEY: "${SITECORE_API_KEY_APP_STARTER}"DISABLE_SSG_FETCH: ${DISABLE_SSG_FETCH}depends_on:- cm- nodejslabels:- "traefik.enable=true"- "traefik.http.routers.rendering-secure-tailwind.entrypoints=websecure"- "traefik.http.routers.rendering-secure-tailwind.rule=Host(`${RENDERING_HOST_TAILWIND}`)"- "traefik.http.routers.rendering-secure-tailwind.tls=true" -
CM インスタンスが上記のコンテナに対して認識できるように、以下の1行を追加します。
local-containers\docker-compose.yml cm:isolation: ${ISOLATION}image: ${SITECORE_DOCKER_REGISTRY}sitecore-xmcloud-cm:${SITECORE_VERSION}depends_on:mssql:condition: service_healthysolr-init:condition: service_startedenvironment:host: ${CM_HOST}RENDERING_HOST_INTERNAL_URI: ${RENDERING_HOST_INTERNAL_URI}RENDERING_HOST_INTERNAL_TAILWIND_URI: ${RENDERING_HOST_INTERNAL_TAILWIND_URI} -
traefik の起動に対して、rendering-tailwind が正しく起動している場合に動作するように、
local-containers\docker-compose.override.ymlの以下の行を追加します。local-containers\docker-.override.yml traefik:volumes:- ./docker/traefik:C:/etc/traefikdepends_on:- rendering-nextjs- rendering-tailwind
これで新しいコンテナで tailwind-starter が動作するようになります。とはいえ、Sitecore が持っている Rendering Host は Default のみとなっているため、別の Node のコンテナに対しての通信ができません。ローカルの環境に対しては、手作業となりますが Content Editor で作成をします。
-
Content Editor を開いて、/sitecore/system/Settings/Services/Rendering Hosts/Default のアイテムを選択、右クリックをして Duplicate で同じアイテムを作成します
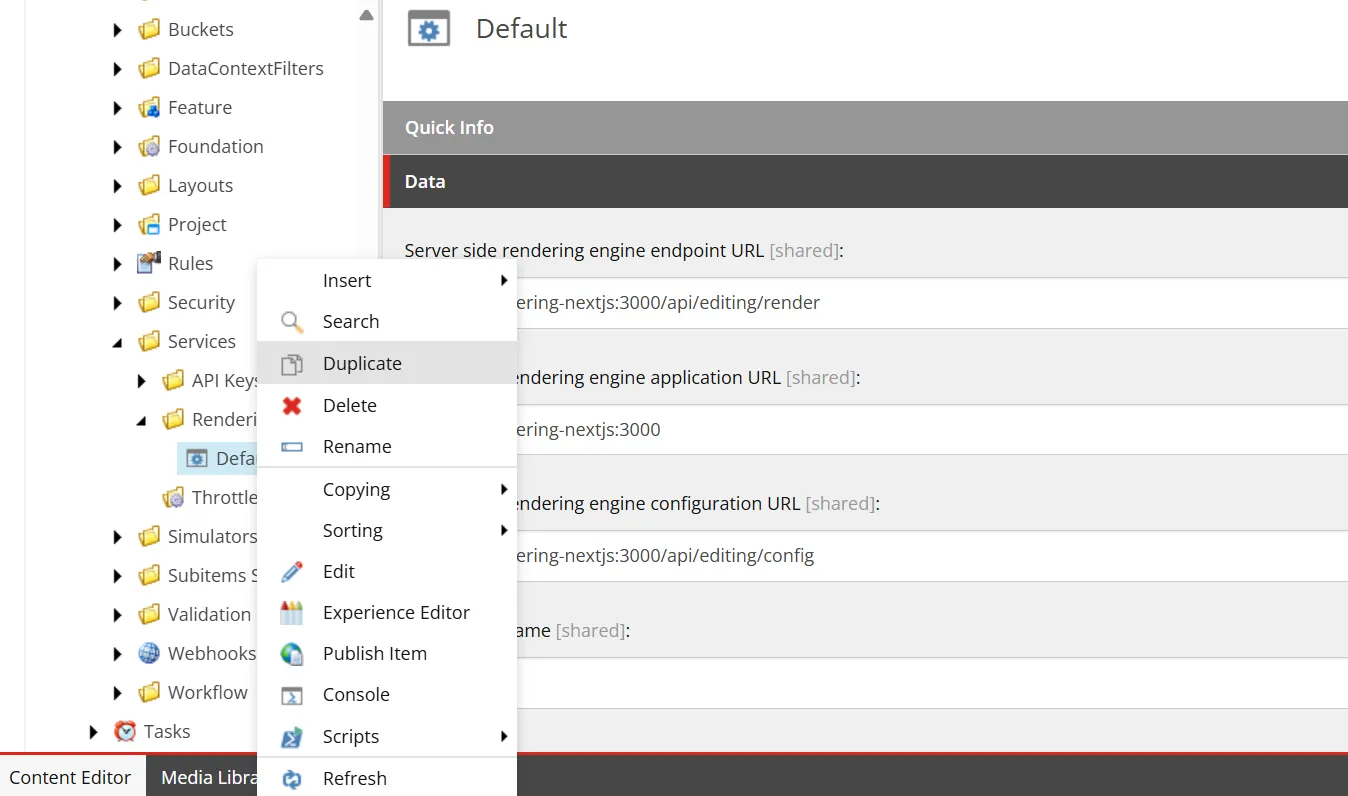
-
作成するアイテムの名前は
tailwindstarterとします。 -
アイテムの各フィールドの値を以下のように変更をします。
フィールド名 値 Server side rendering engine endpoint URL http://tailwind-nextjs:3000/api/editing/renderServer side rendering engine application URL http://tailwind-nextjs:3000Server side rendering engine configuration URL http://tailwind-nextjs:3000/api/editing/config
これで Docker 環境の準備ができました。実際にコンテナベースの XM Cloud を起動して、動作環境の確認していきます。
-
Basic site を追加して、Experience Editor で動作することを確認します。
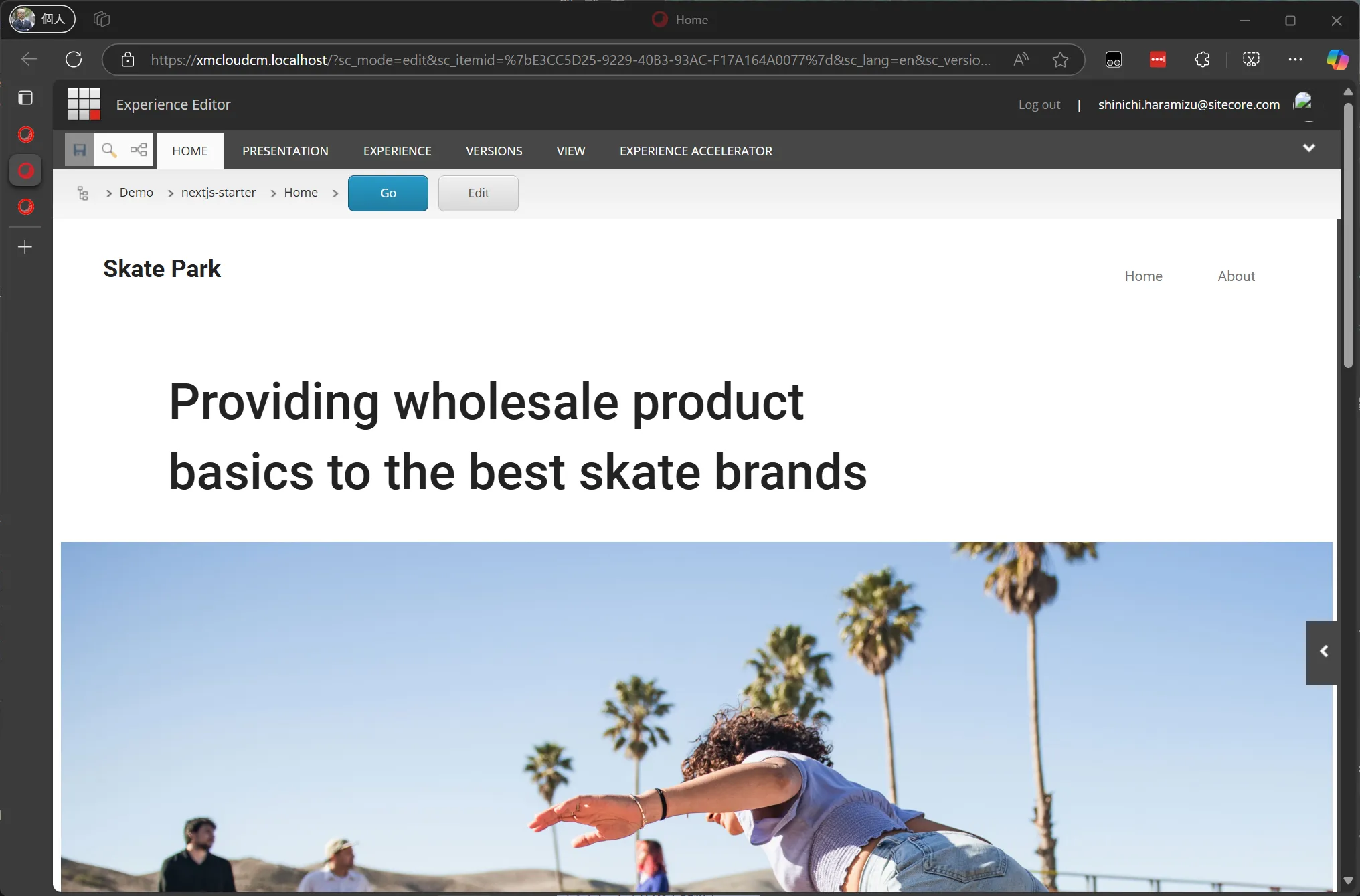
-
作成をしたサイトの Rendering Host を変更します。
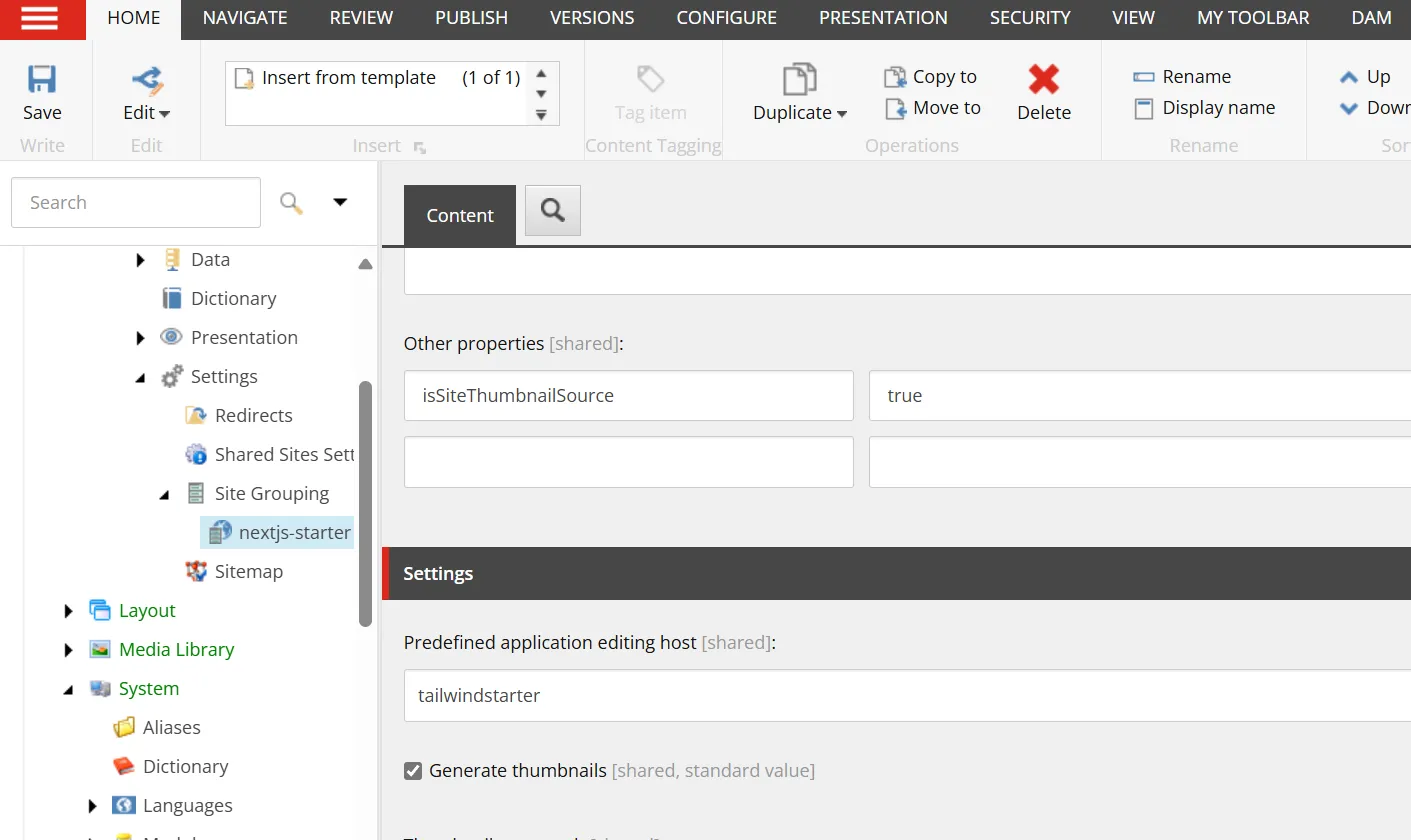
-
Experience Editor で改めてページを開いて表示されることを確認します。
-
Visual Studio Code のコンテナ一覧から rendering-tailwind の Log を確認します
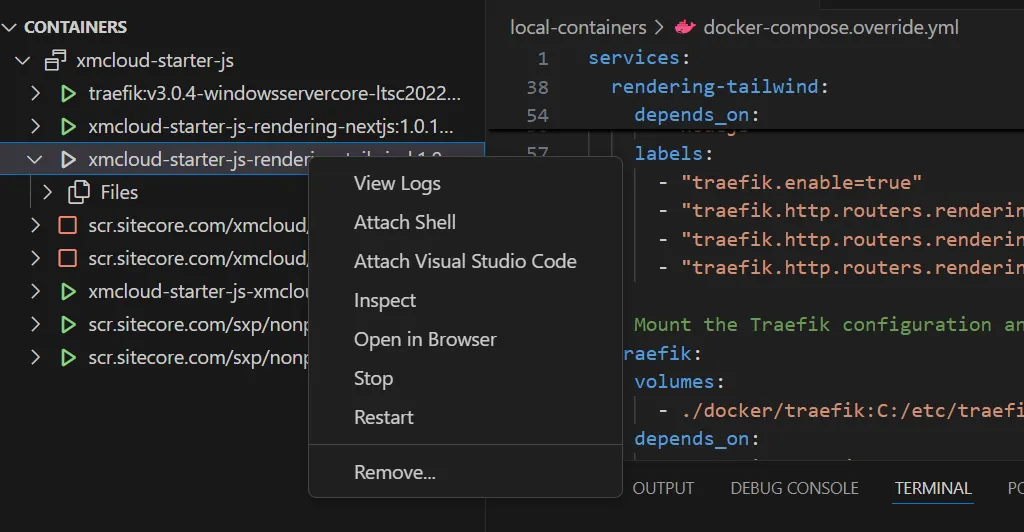
-
CMS からアクセスをしているログの確認ができました。
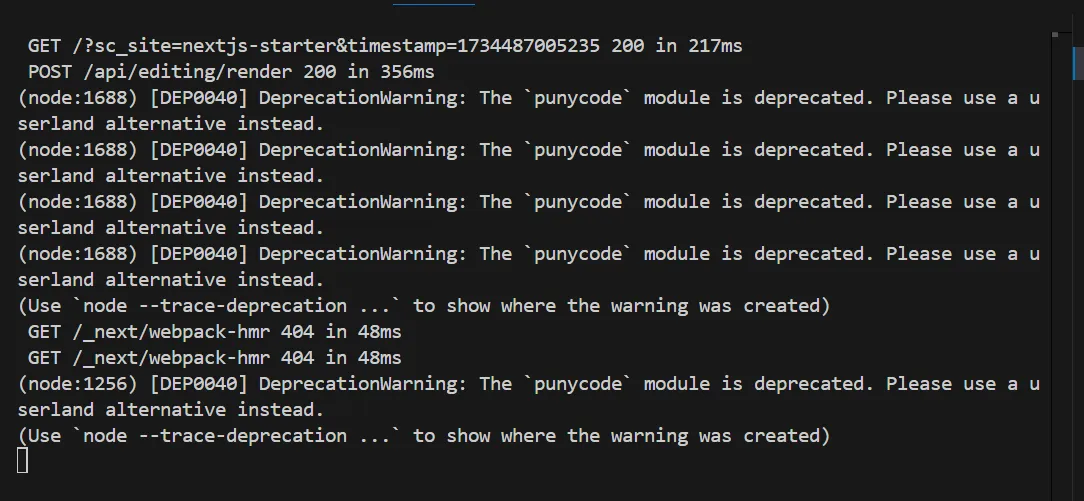
このように、追加のプロジェクトに関しては別の Node.js のコンテナを用意することができます。また、その Node インスタンスを利用して Experience Editor が動作するようになりました。
XM Cloud 環境
ここでは上記の Docker の環境に対する作業が完了していることを前提として、XM Cloud 固有の変更点を紹介します。XM Cloud のビルドプロセスの変更をする場合は、xmcloud.build.json のファイルを変更する形となります。
-
xmcloud.build.jsonに以下のように、記述を追加してください。xmcloud.build.json {"renderingHosts": {"nextjsstarter": {...},"tailwindstarter": {"path": "./headapps/tailwind-starter","nodeVersion": "22.11.0","jssDeploymentSecret": "110F1C44A496B45478640DD36F80C18C9","enabled": true,"type": "sxa","buildCommand": "build","runCommand": "next:start"} -
上記の設定を GitHub の対象となるリポジトリのブランチに対して反映させて、XM Cloud の Deploy が完了するのを待ちます。
-
新しく反映された CM インスタンスの Rendering Host の設定を見ると、2つのインスタンスが準備されていることが分かります。
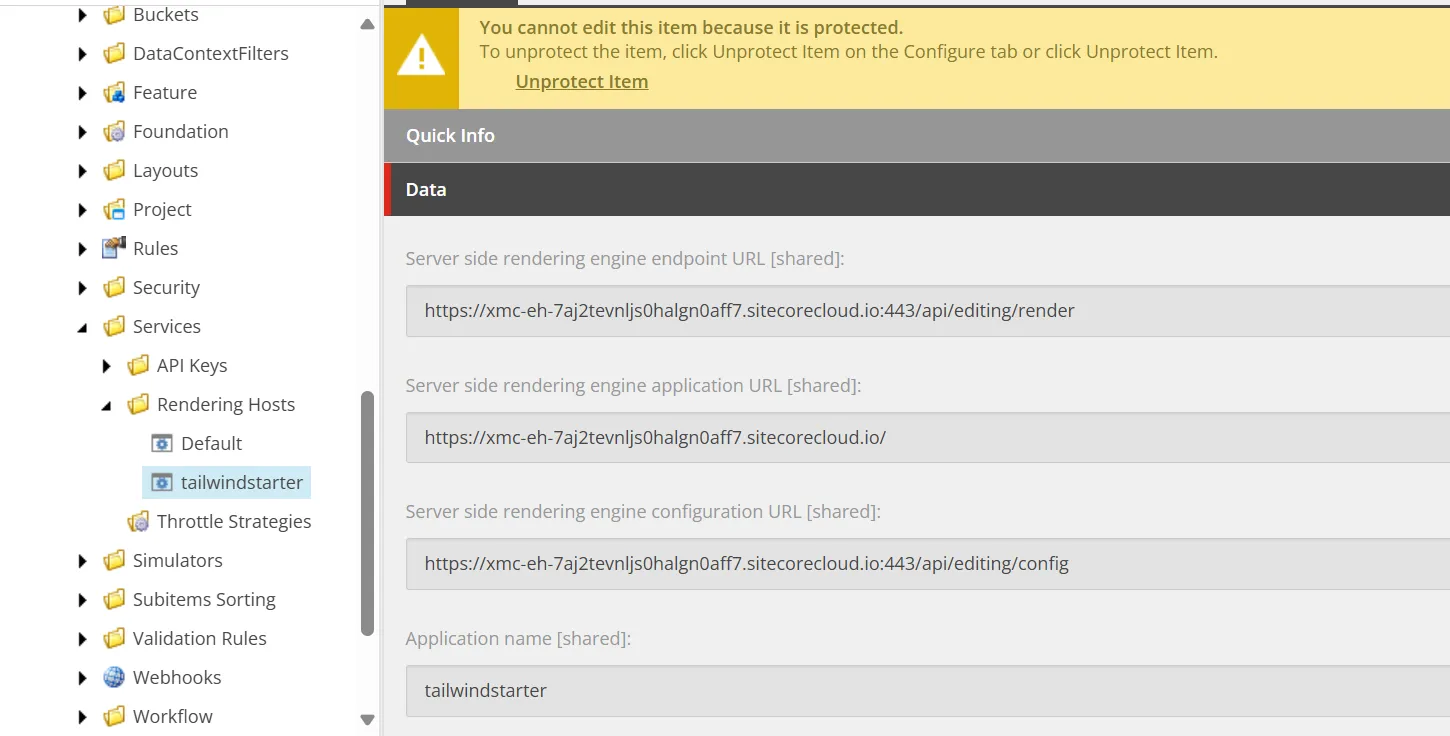
-
サンプルサイトの Rendering Host を変更します
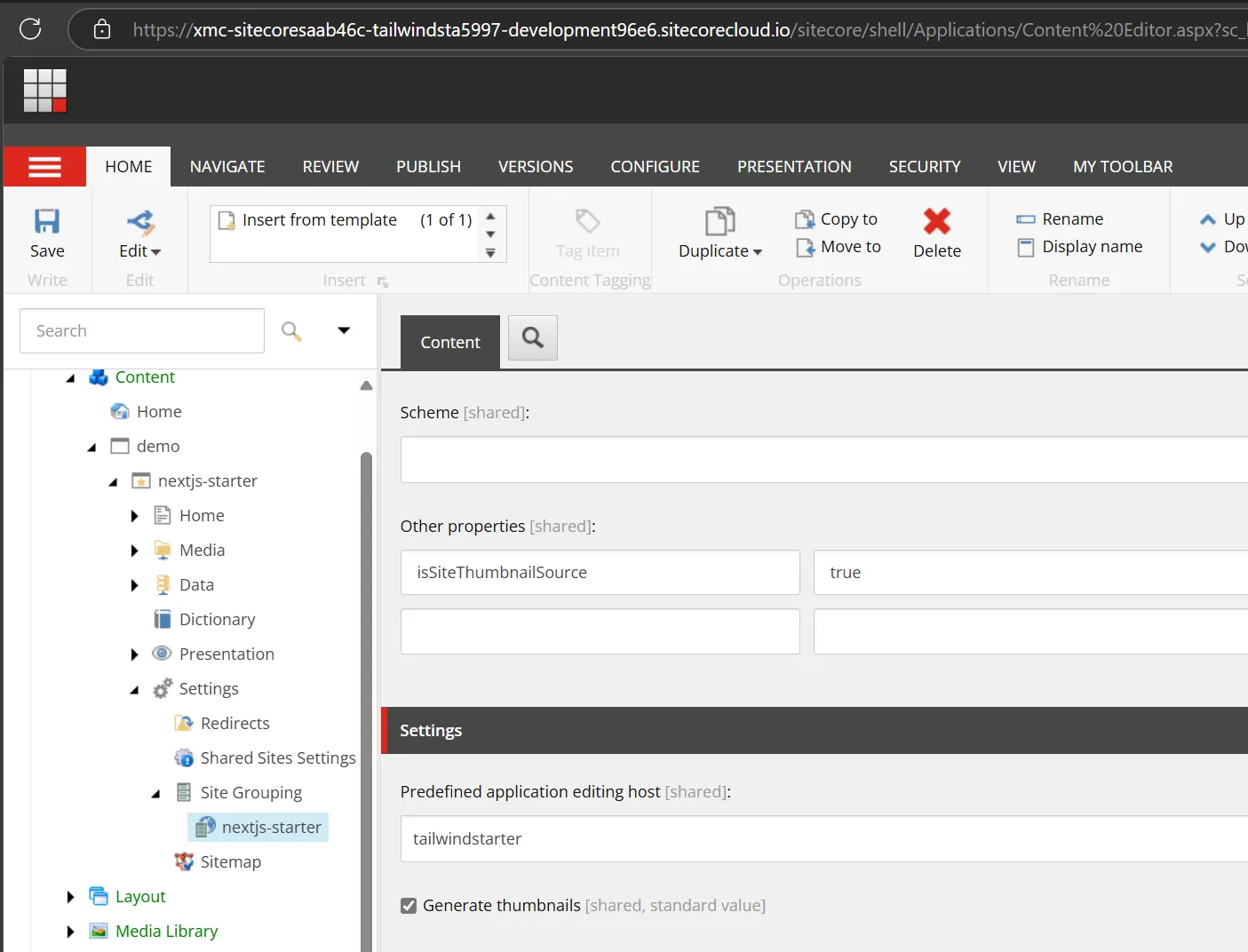
-
Pages で正しくレンダリングできていることを確認できます。
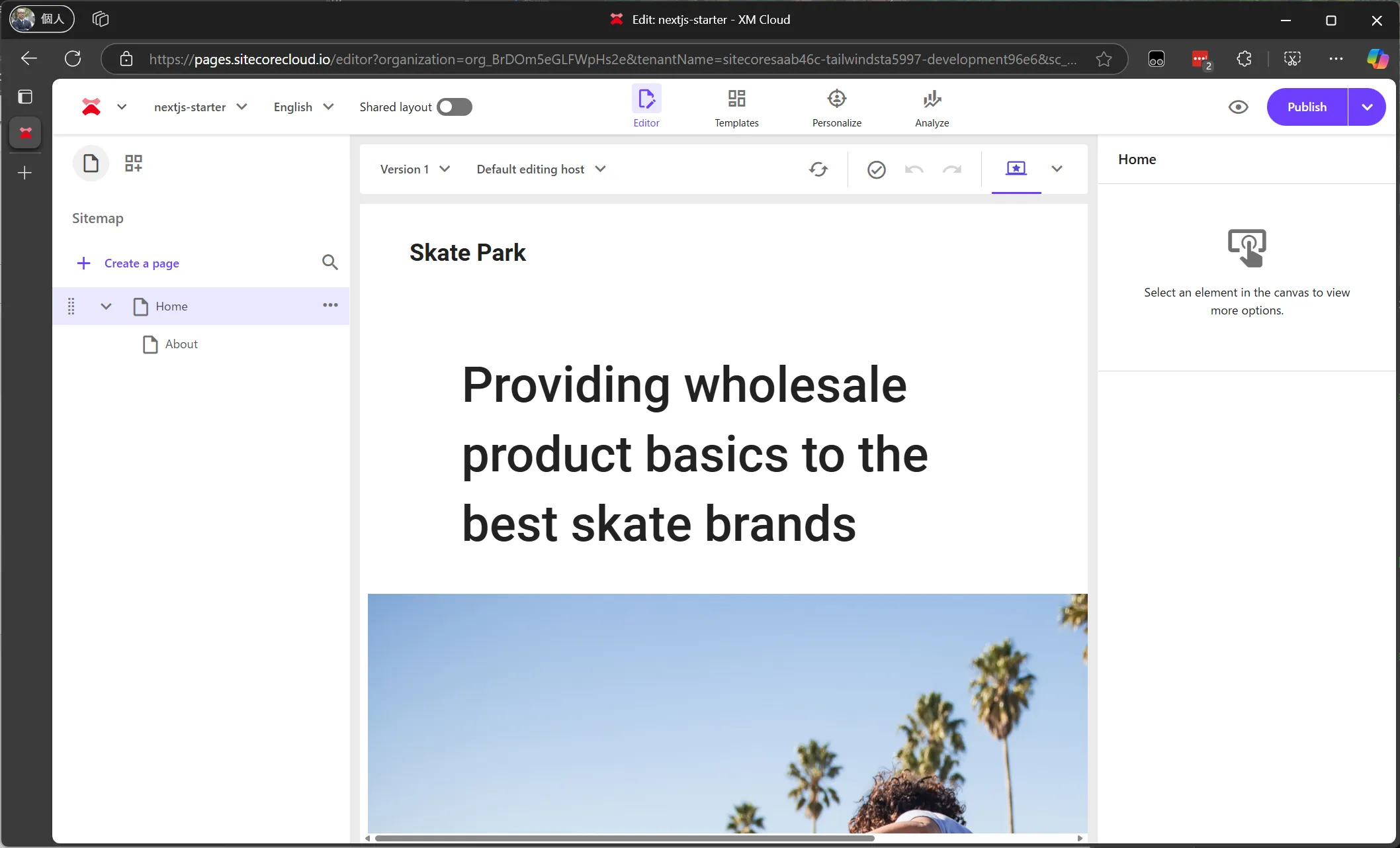
今回は、tailwind-starter のプロジェクトは Next.js Starter と同じレンダリングを今の段階では提供しているため、Rendering Host を切り替えるだけでページをそのまま表示することができました。
更新履歴
- 2024-12-18 XM Cloud Front End Application Starter Kits が更新されたため以下の変更を行いました。
- プロジェクトの追加 を追加しました。
nextjs-starterおよびspa-starterと並行してtailwind-starterが動くようにしました
- プロジェクトの追加 を追加しました。