Tampermonkey の使用
本ドキュメントでは、まだ Sitecore Personalize のタグを埋め込んでいないウェブサイトに対して、ブラウザの拡張機能を利用して実装する JavaScript のコードに関するテストを行う方法を紹介します。この方法を使用することで、開発中のサイトや非本番環境でのパーソナライズの動作確認が容易になります。
Tampermonkey について
Tampermonkey は、ユーザースクリプトを管理および実行するためのブラウザ拡張機能です。これにより、ユーザーはウェブページの動作をカスタマイズしたり、自動化したりすることができます。以下に、Tampermonkey の主な特徴を紹介します。
対応ブラウザ
Tampermonkey は、以下の主要なブラウザで利用できます。
- Google Chrome
- Microsoft Edge
- Firefox
- Safari
- Opera
インストール方法
Tampermonkey のインストールは非常に簡単です。以下のリンクから、使用しているブラウザに対応するバージョンをダウンロードしてインストールしてください。
本ドキュメントでは、Google Chrome もしくは Microsoft Edge に対して機能拡張をインストール、動作検証を進めていきます。
開発者モードを有効にする
拡張機能をインストールしただけでは、Tampermonkey の機能を利用することはできません。拡張機能として利用できるようにするためには、ブラウザの開発者モードを有効にする必要があります。これに関しては、実際に機能拡張をインストールした後、以下のように警告が表示されていれば、必要な手続きとなります。
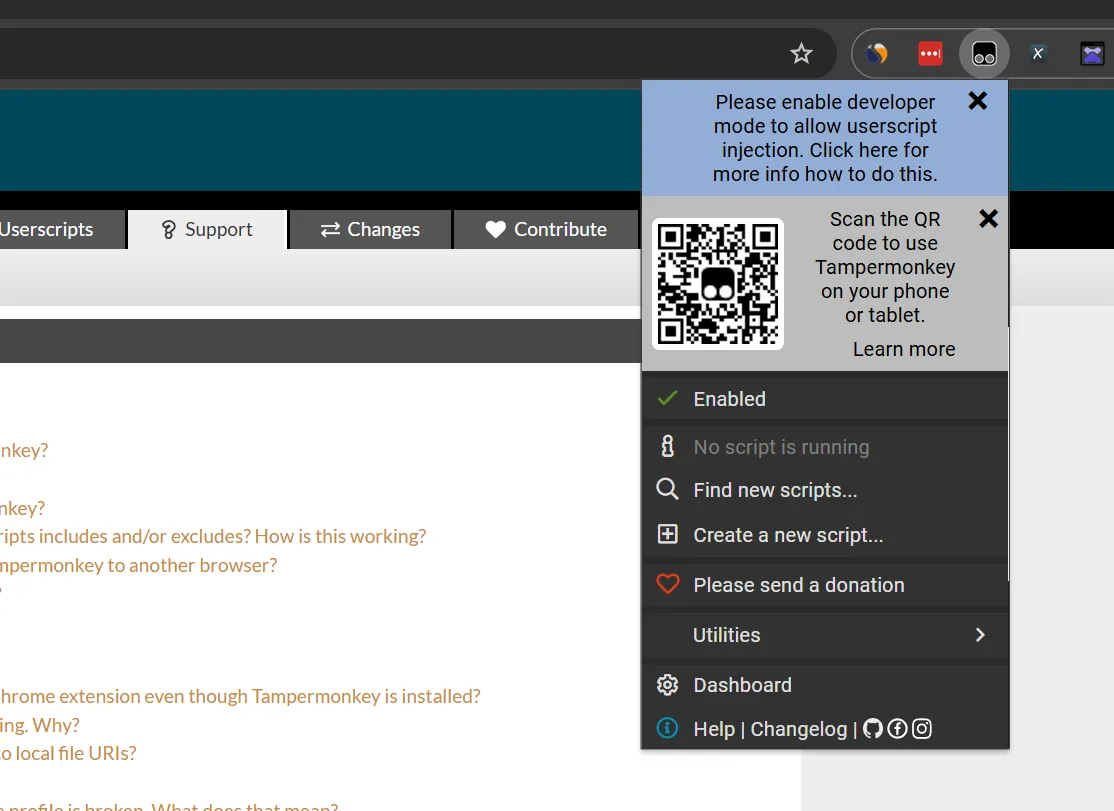
この手順は以下のページで紹介されています。
さっそく手順を確認しながれあ、開発者モードを有効にしていきます。まず、機能拡張の設定を参照するために、メニューから Extensions - Manage Extensions をクリックしてください。
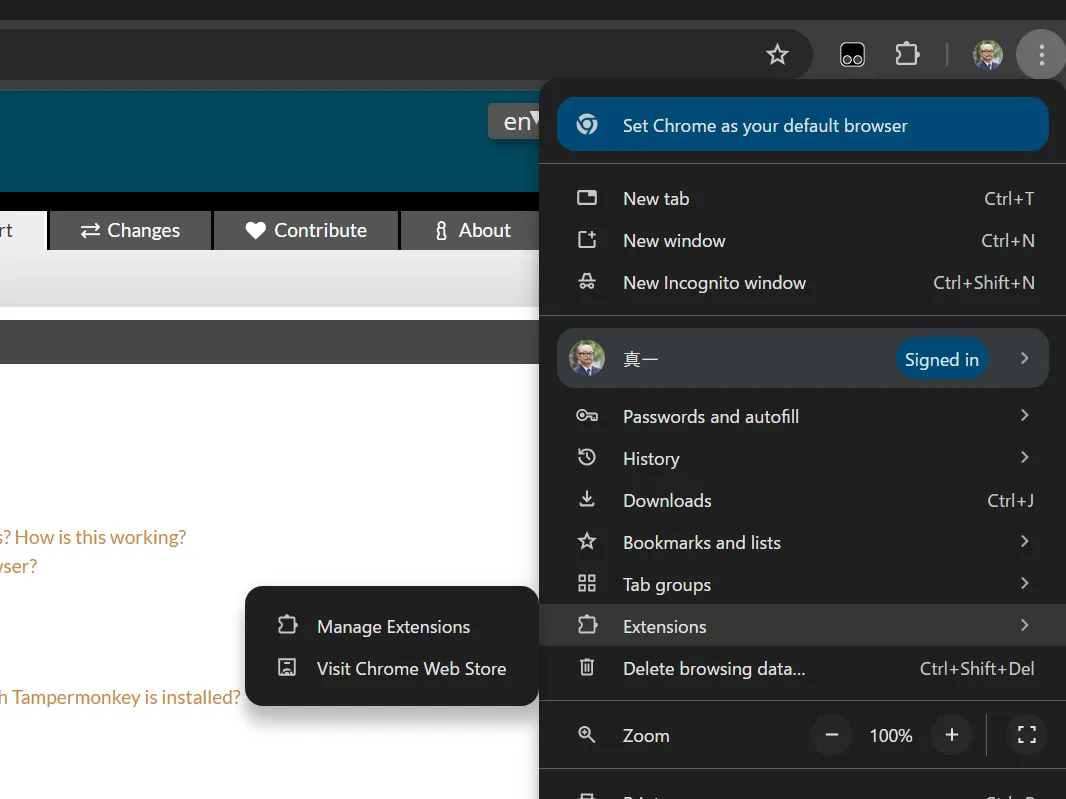
画面を開くと、開発者モードのためのトグルが表示されています。これをチェックすることで、開発者モードが有効になります。

Experience を作成する
今回はテストという形で動作させるため、テンプレートを利用してポップアップを表示していきます。このため、まずは Sitecore Personalize の画面でテストを作成します。
-
Experience 一覧のページに移動をします
-
Create ボタンをクリックして、Web の Experience を作成します
-
Personalize Test という名前の Experience を作成します
-
作成した Experience は以下のように設定します
- Goal は
Don't track perfomanceを設定 - Page Targeting は標準の
all pages
- Goal は
-
Create variant をクリックします
-
Corner Popup (Sitecore Library) を選択します
Corner Popup の設定に関しては、以下の項目を設定しました。
- General - Image URL:
https://doc.haramizu.com/_astro/houston.CZZyCf7p_ZmSIFK.webp - Title - Title: Sitecore Personalize
- CTA Button - CTA destination URL: https://doc.haramizu.com/
下記のように、テストで利用する Experience が完成しました。
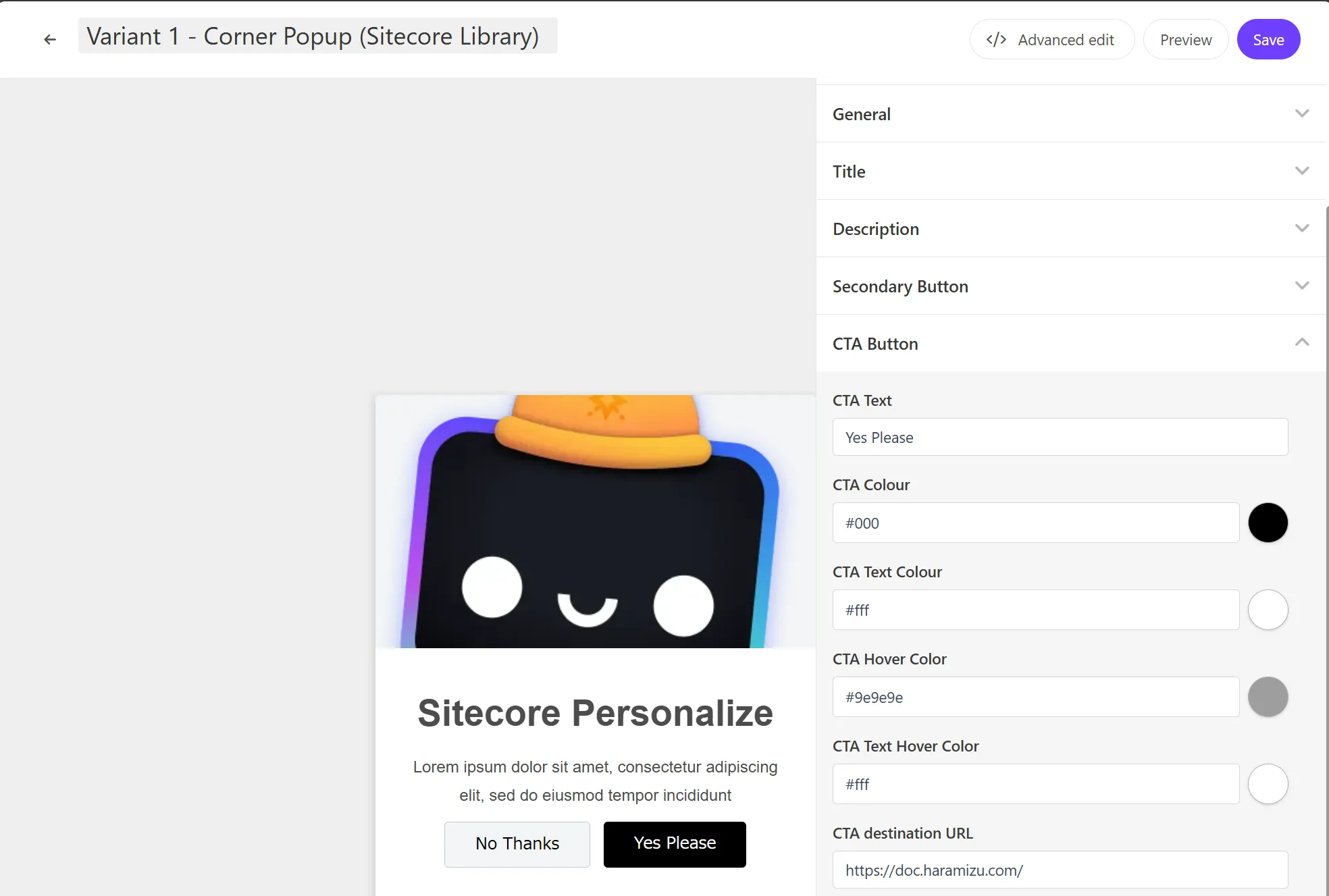
Tampermonkey でテストを実行
テストで利用する Experience が完成しました。今回はこのテストで利用する Experience に関して、Sitecore のドキュメントサイトにて Tampermonkey を利用して実行します。
すでに機能拡張をインストールしている状態で上記のサイトにアクセスをして、Tampermonky のアイコンをクリックすると、以下のようなメニューが表示されます。まずは Dashboard をクリックしてください。
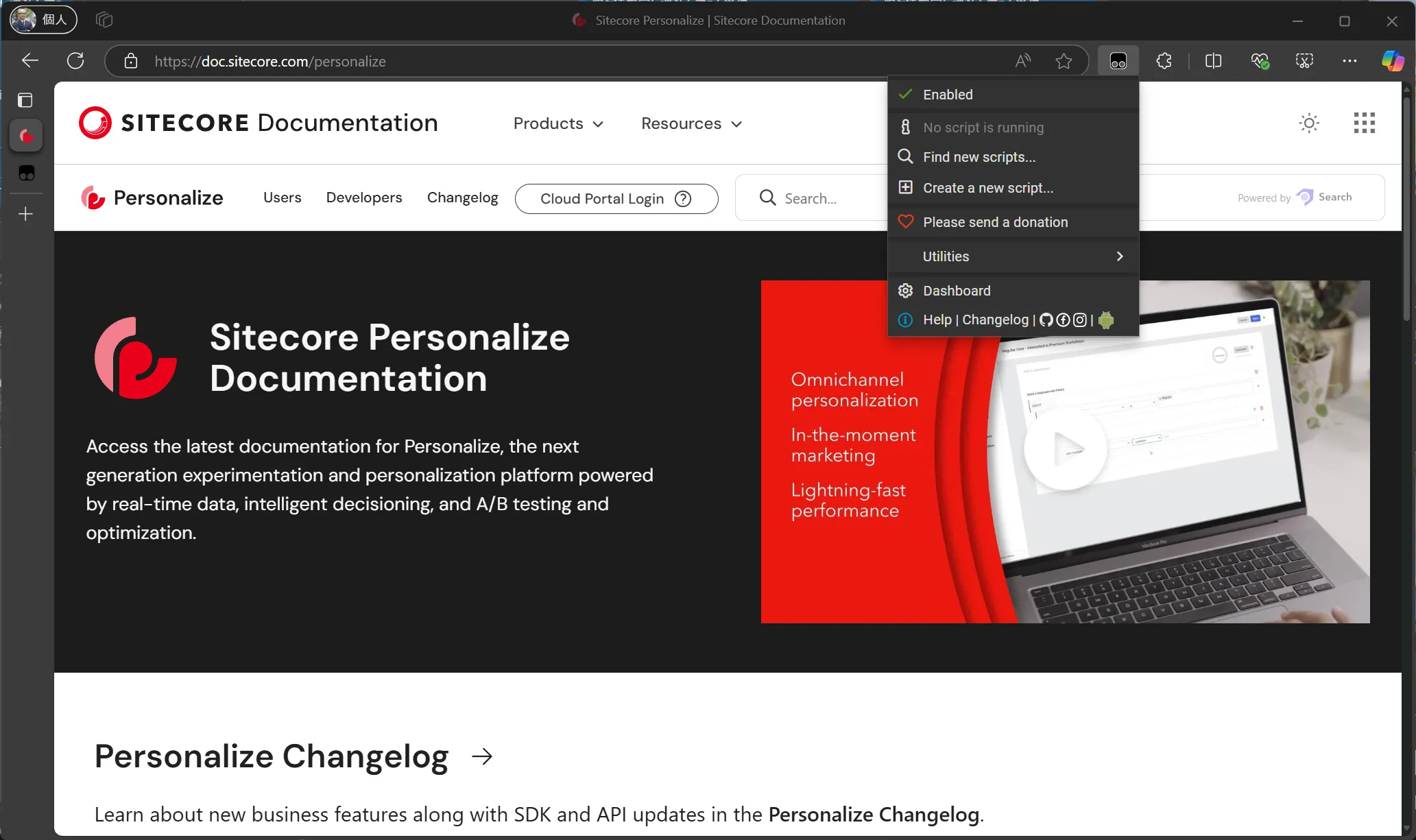
今回は新規の環境となるため、何もスクリプトが設定されていない状況です。
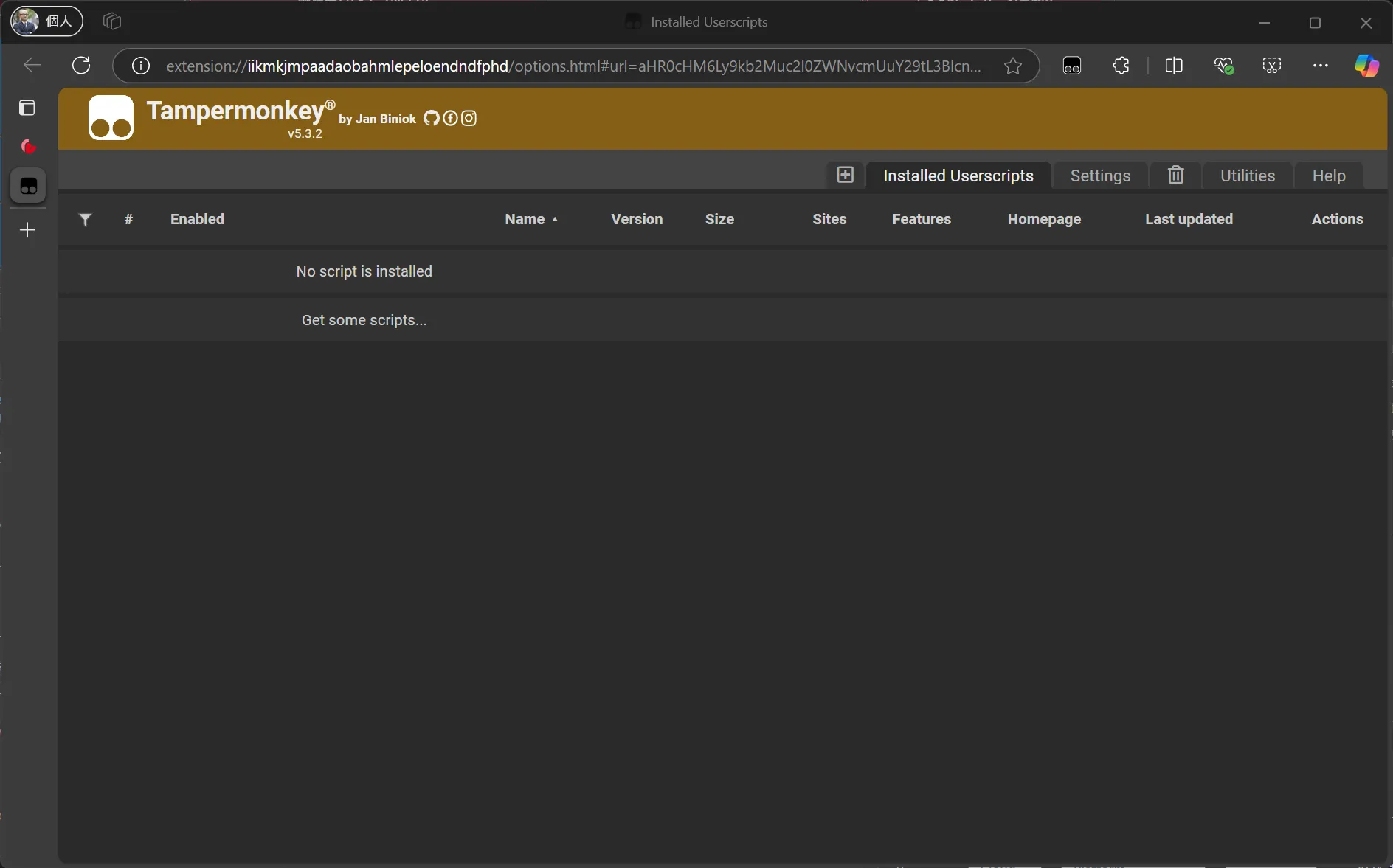
現在は Installed Userscripts のタブが開いている状況です。この左側にある + のボタンをクリックして、新しいスクリプトを作成します。
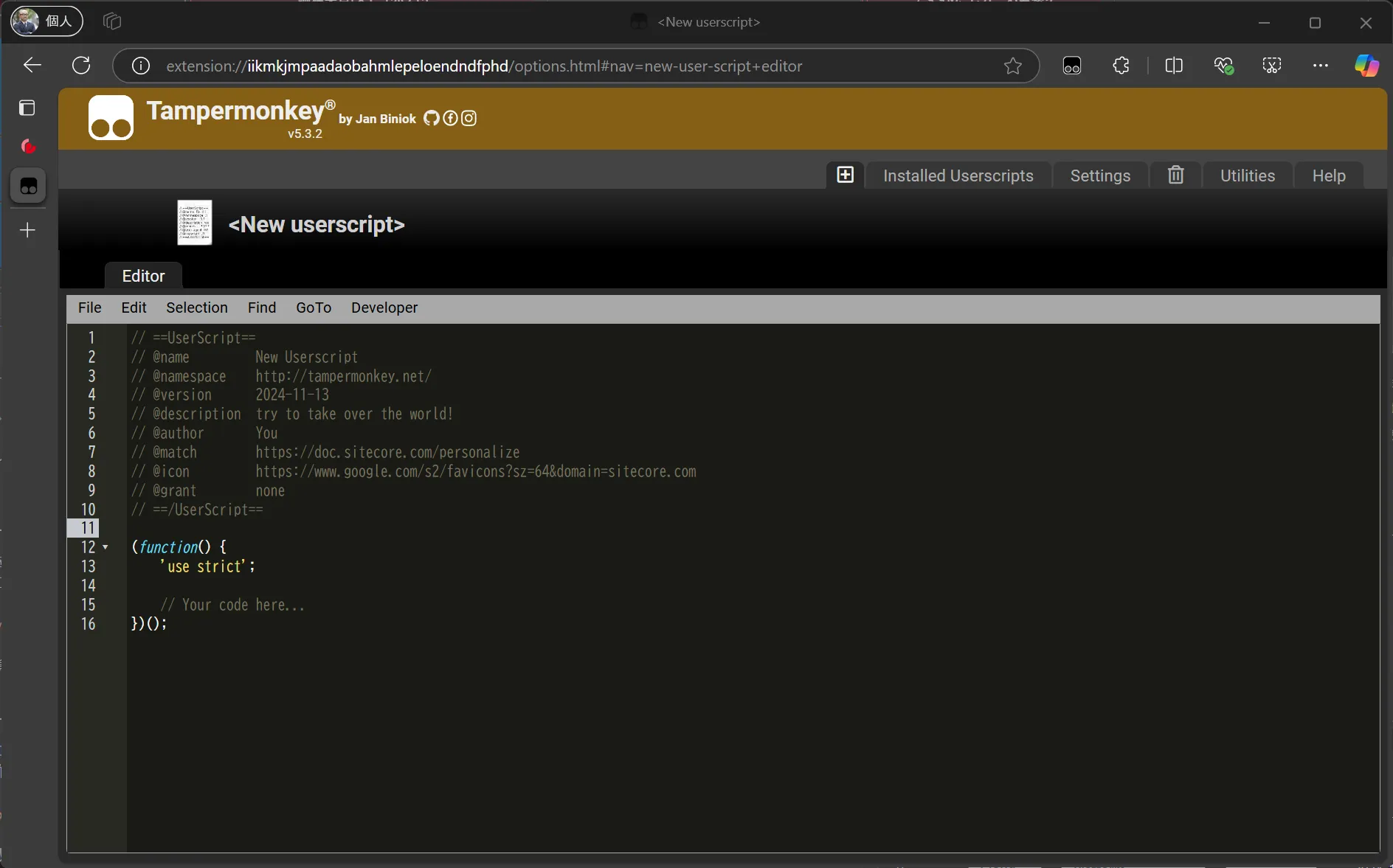
デフォルトで生成されるスクリプトが表示されます。少しだけコードを書き換えてみます。
| Name | Description |
|---|---|
| name | スクリプトの名前 |
| match | スクリプトが有効になる条件、* を利用可能 |
| icon | 一覧で利用するアイコン |
実際に用意をしたコードは、以下のようになります。
// ==UserScript==// @name Haramizu.com Sample 1// @namespace http://tampermonkey.net/// @version 2024-11-14// @description try to take over the world!// @author You// @match https://doc.sitecore.com/*// @icon https://www.google.com/s2/favicons?sz=64&domain=www.sitecore.com// @grant none// ==/UserScript==
(function () { 'use strict';
// Your code here...})();上記の設定で保存をしたあとにサイトに改めて訪問をすると、以下の画面のように有効になっているのが分かります。
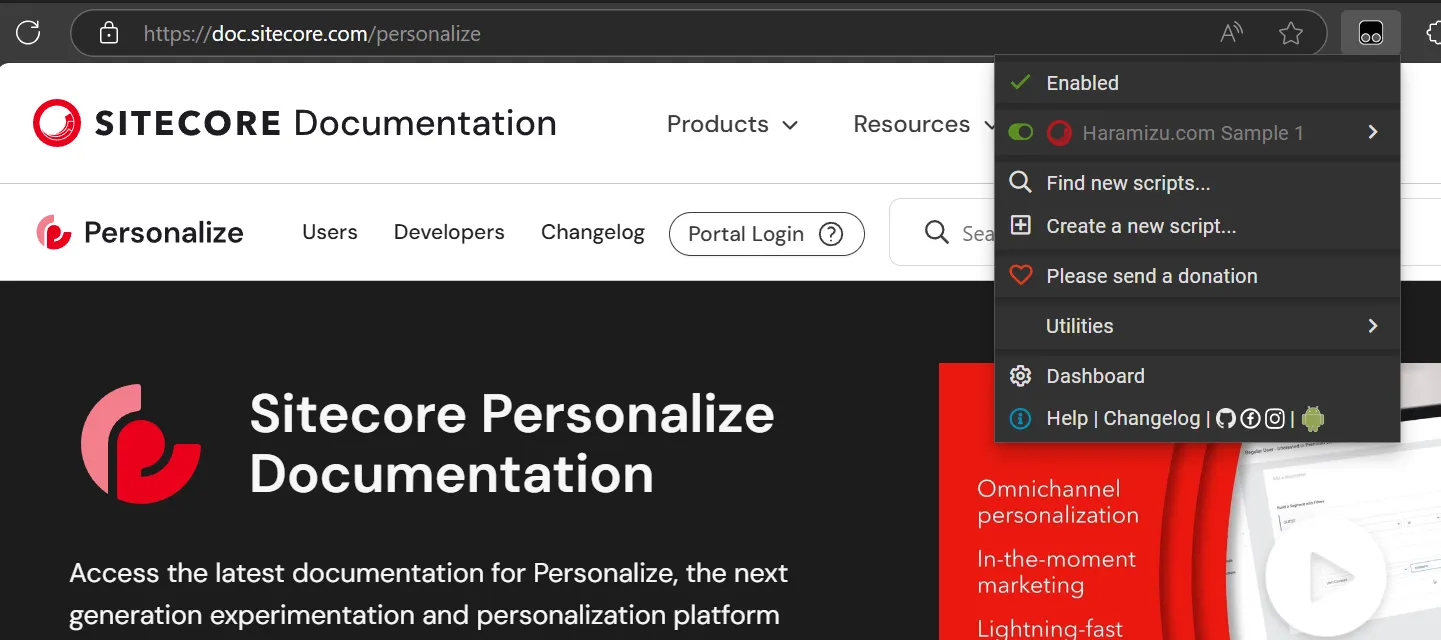
Engage SDK のスクリプトを追加する
今回は Sitecore Engage SDK を利用して動作確認をしていきます。先ほど作成をしたコードは何も含まれておらず、Tampermonkey にて有効になっているかどうかのチェックのみでした。そこで、標準的な JavaScript のコードを追加します。以下が、全てのコードになります。
// ==UserScript==// @name Haramizu.com Sample 1// @namespace http://tampermonkey.net/// @version 2024-11-14// @description try to take over the world!// @author You// @match https://doc.sitecore.com/*// @icon https://www.google.com/s2/favicons?sz=64&domain=www.sitecore.com// @grant none// ==/UserScript==
(function () { 'use strict';
// edit the {{cookieDomain}}, {{clientKey}}, {{pointOfSale}} and {{SiteName}} with your CDP/P enviorment values and website name // see https://doc.sitecore.com/cdp/en/developers/api/collect-required-details.html for where and how to get these values
// Choose the API_TARGET that matches your API region (Europe,USA,or Asia) // https://doc.sitecore.com/personalize/en/developers/api/collect-required-details.html#stream-api-target-endpoint const API_TARGET = 'https://api-engage-jpe.sitecorecloud.io';
//Engage SDK settings const ENGAGE_COOKIE_DOMAIN = '.sitecore.com'; // e.g. ".myretailsite.com" const ENGAGE_API_TARGET = API_TARGET; const ENGAGE_CLIENT_KEY = '{{YOUR-CLIENT-KEY}}'; const ENGAGE_POINT_OF_SALE = '{{YOUR-POINT-OF-SALE}}';
const CURRENCY = 'USD'; const CHANNEL = 'WEB'; const LANG = 'EN';
main();
var engage = undefined;
function main(engage) { console.log('Loading Sitecore Engage SDK...');
// Create and inject the <script> tag into the HTML var s = document.createElement('script'); s.type = 'text/javascript'; s.async = true; s.src = 'https://d1mj578wat5n4o.cloudfront.net/sitecore-engage-v.1.4.3.min.js'; var x = document.querySelector('script'); x.parentNode.insertBefore(s, x);
// Initialize the Engage SDK & send a VIEW event on each page load s.addEventListener('load', async () => { var settings = { clientKey: ENGAGE_CLIENT_KEY, targetURL: ENGAGE_API_TARGET, pointOfSale: ENGAGE_POINT_OF_SALE, cookieDomain: ENGAGE_COOKIE_DOMAIN, cookieExpiryDays: 365, forceServerCookieMode: false, includeUTMParameters: true, webPersonalization: { baseURLOverride: 'https://d2ez8k04aaol9g.cloudfront.net' }, }; window.engage = await window.Engage.init(settings);
var event = { channel: CHANNEL, language: LANG, currency: CURRENCY, page: window.location.pathname + window.location.search, }; // Send VIEW event window.engage.pageView(event); console.log('Sitecore Engage SDK Sent VIEW event');
//temp solution for demobars as the Engage.settings object does not expose the cookieDomain localStorage.setItem('scDemoBar_cookieDomain', settings.cookieDomain); }); }})();上記のコードに関して、実際に連携をする Sitecore Personalize の設定を追加する必要があります。
Sitecore Personalize と繋げる
上記のサンプルは、日本のデータセンターのエンドポイントを利用する形になっています。他のデータセンターを利用する場合は、以下のページから必要なエンドポイントの URL を取得して変更をしてください。
続いて Sitecore Personalize の管理画面から YOUR-CLIENT-KEY および YOUR-POINT-OF-SALE の値を取得する必要があります。
YOUR-CLIENT-KEY は Sitecore Personalize の Company Information の画面で、一番下に表示されているキーが対象となります。
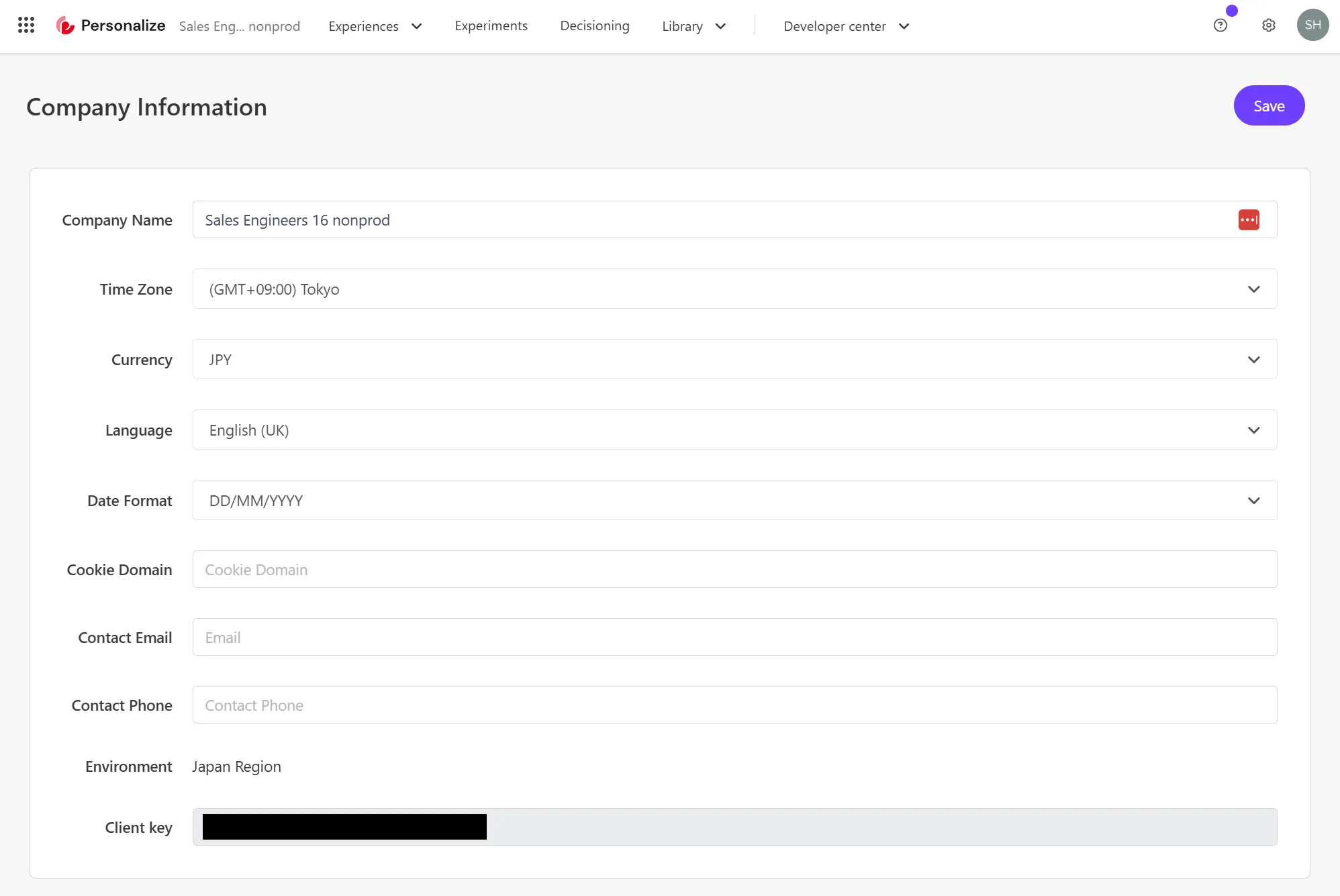
また YOUR-POINT-OF-SALE に関しては同様に一覧から利用する Point of sale を選択してください。
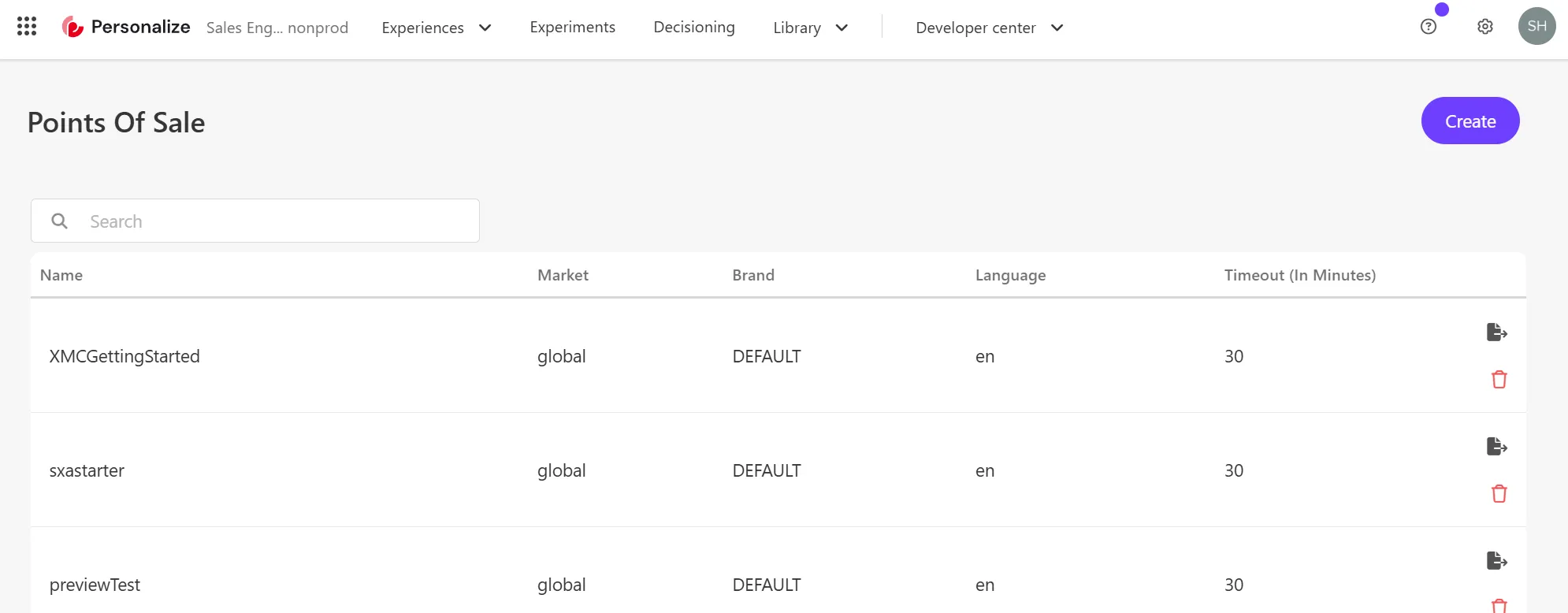
これで tampermonkey 側の設定が完了しました。
Sitecore Personalize でプレビュー
改めて Sitecore Personalize の画面に移動をして、事前に作成をしたテストの Experience を開きます。
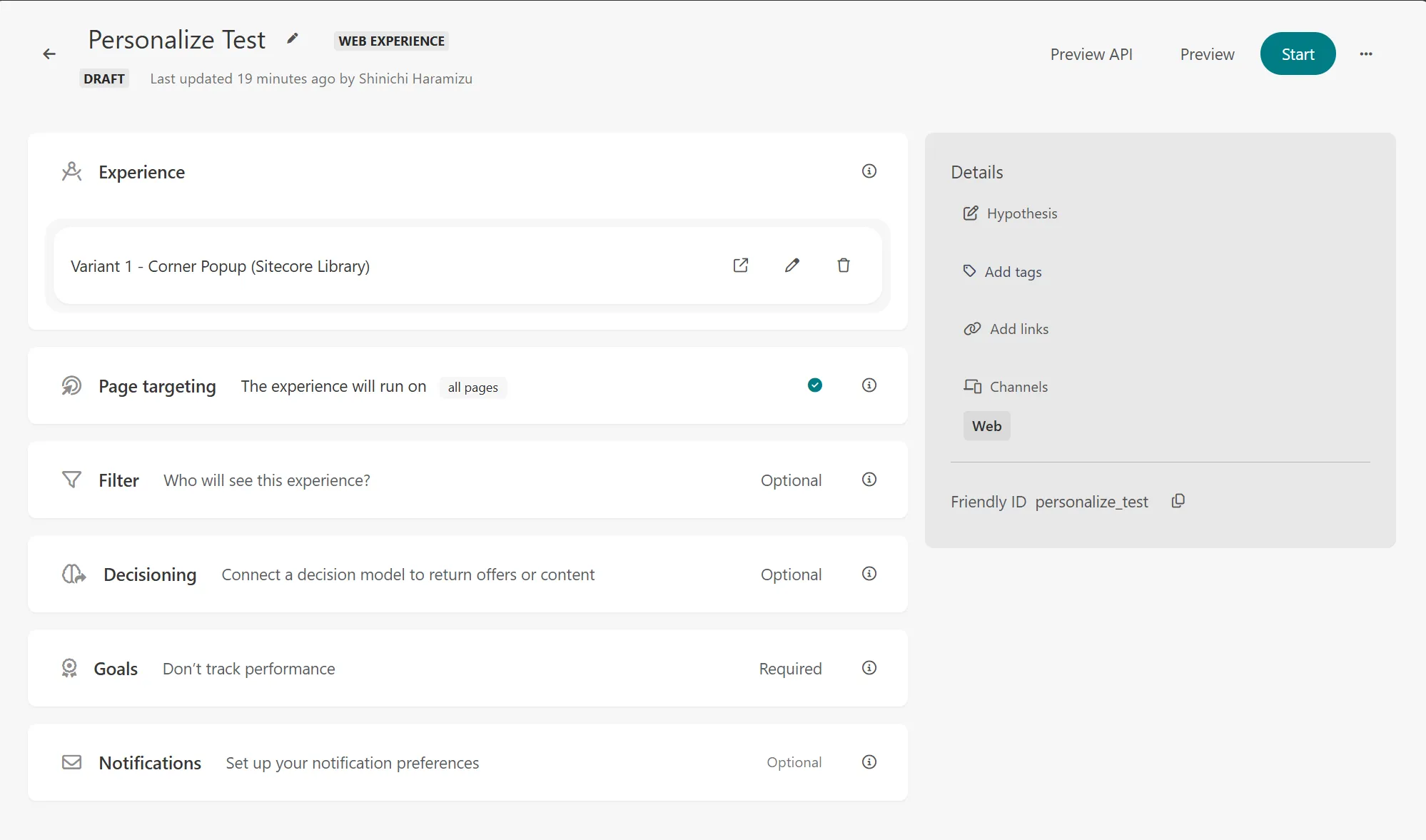
右上のメニューにて、Preview のボタンが用意されています。これをクリックして、https://doc.sitecore.com/personalize の URL を指定します。
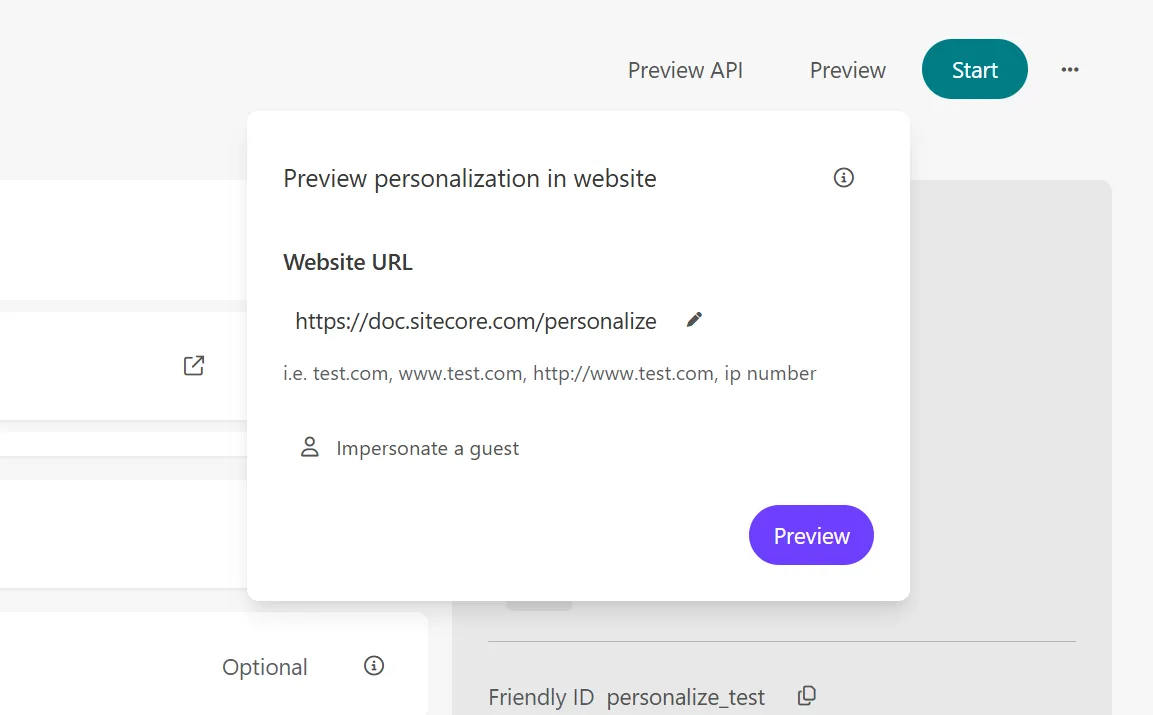
Preview のボタンをクリックすると、右下から Popup が出てくるのを確認することができました。

開発者ツールを開くと、Sitecore Engage SDK Sent VIEW event のイベントが発生していることも確認できます。
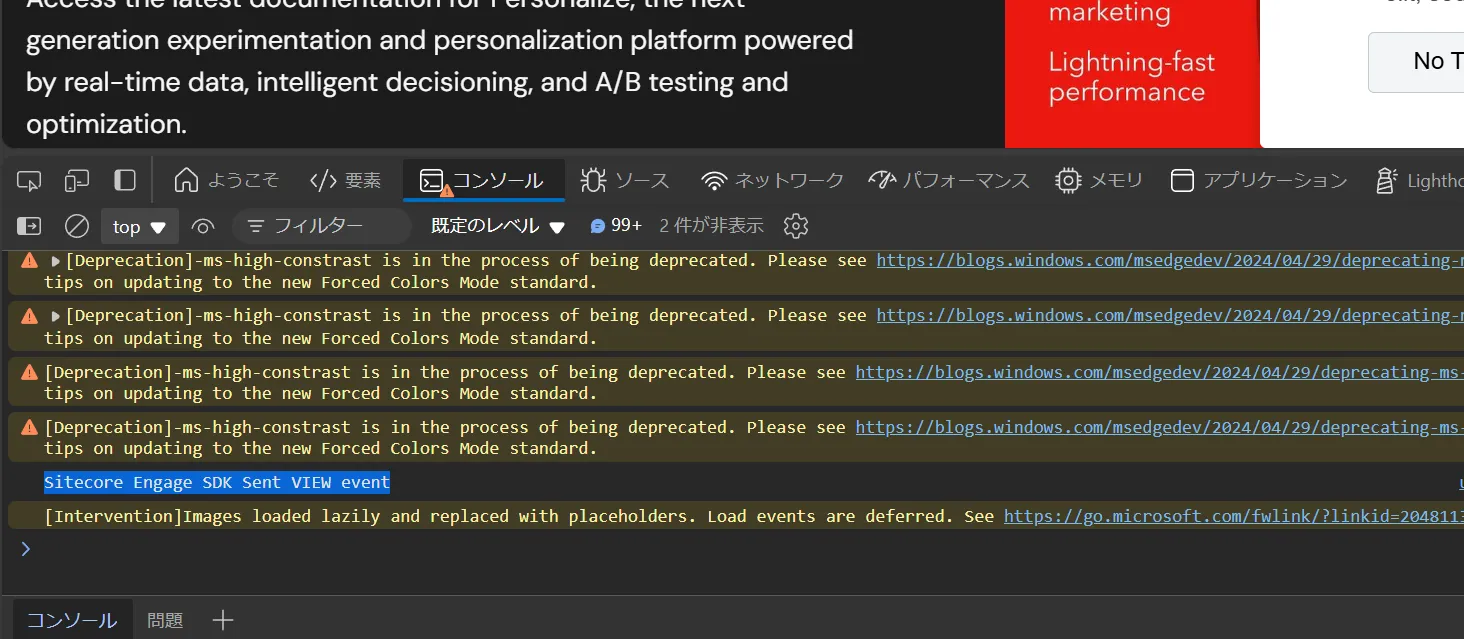
Sitecore Personalize の Preview を利用している場合は、QA Tool のボタンが準備されています。このツールを開くと、正しく動作しているのかどうかを確認することができます。
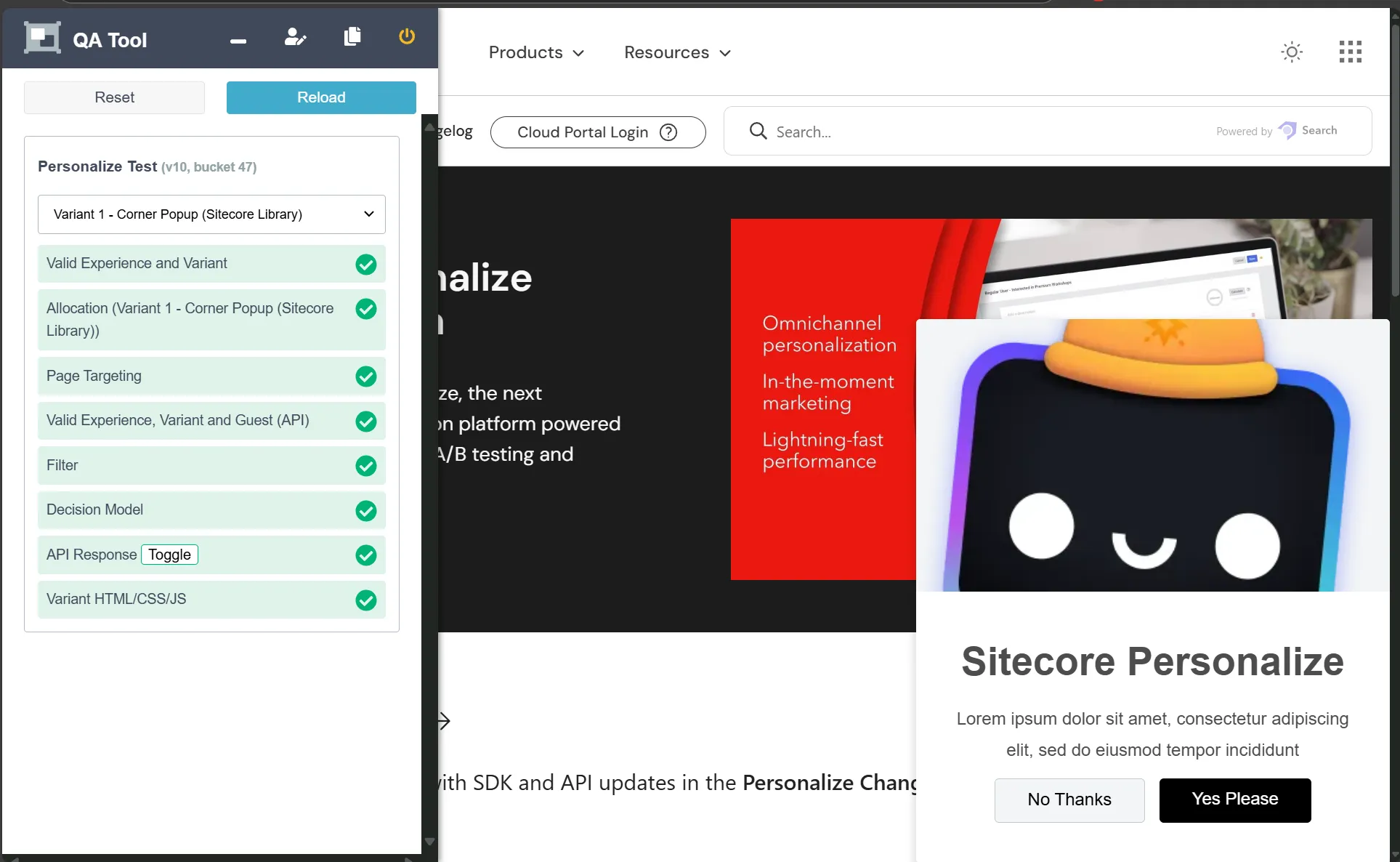
まとめ
今回は Tampermoneky を利用して、ブラウザ側のスクリプトを利用してパーソナライズを実行することができるかの確認をしました。実際にこの Tampermoneky で動作するのを確認したうえで、Web サイトには適用していくのがスムーズに進む形となります。