Cloud Portal に参加する
ここでは Sitecore Cloud Portal の管理者から招待メールを受け取ったあと、どのような手順で参加をすることになるのかについて紹介をしています。
招待メールを受け取る
管理者から受け取るメールは、ログインをする時に利用をするメールアドレスに対して送信される形となります。実際に受け取ったメールのサンプルは以下のような画面となります。

このメールは受け取ったあと 7 日以内に実行する必要があります。また、この招待メールの状況は、管理者は Invitaionsの画面から状況を確認することが可能です。
招待で受け取ったメールの Go To Portal をクリックして、ポータルにログインをする手続きを進めていきます。クリックをすると以下のようにログイン画面が表示されます。
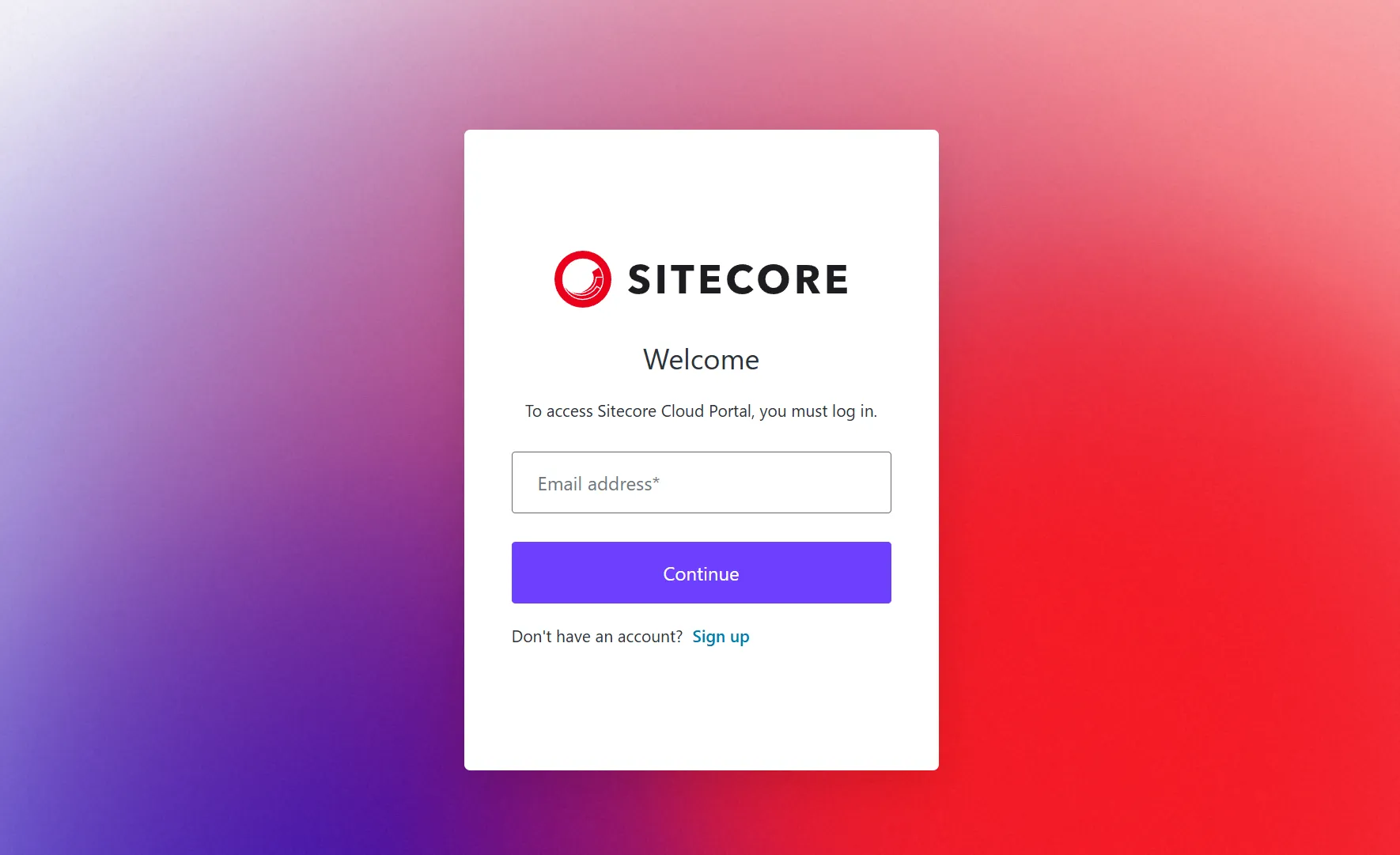
初めての利用
初めて Sitecore Cloud Portal を利用する場合は、アクセスをした画面の Continue の下に記載されている Sign up をクリックしてアカウントの作成を進めていきます。
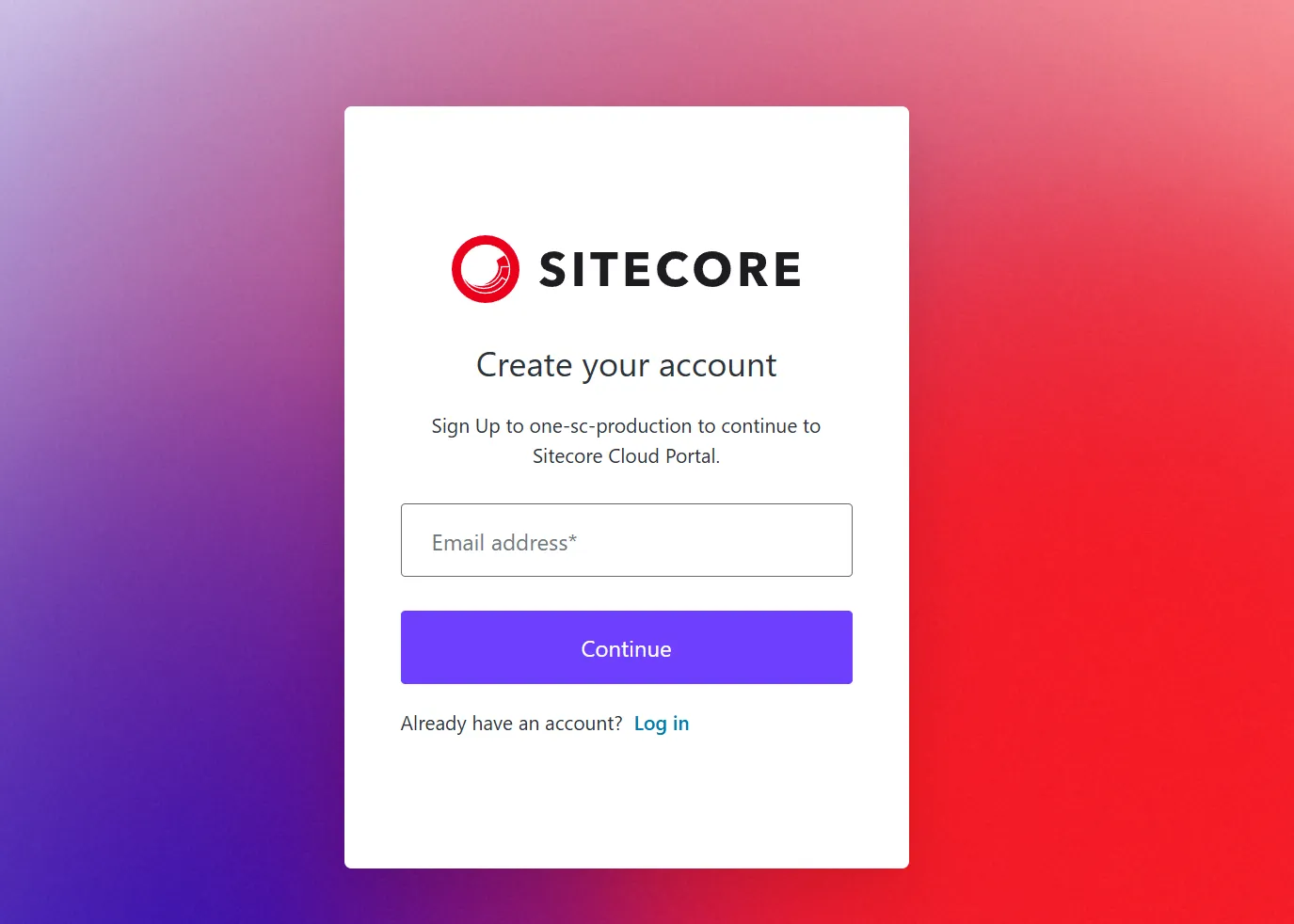
招待されたメールアドレスを入れた後、新しいアカウントのパスワードを設定する画面に切り替わります。
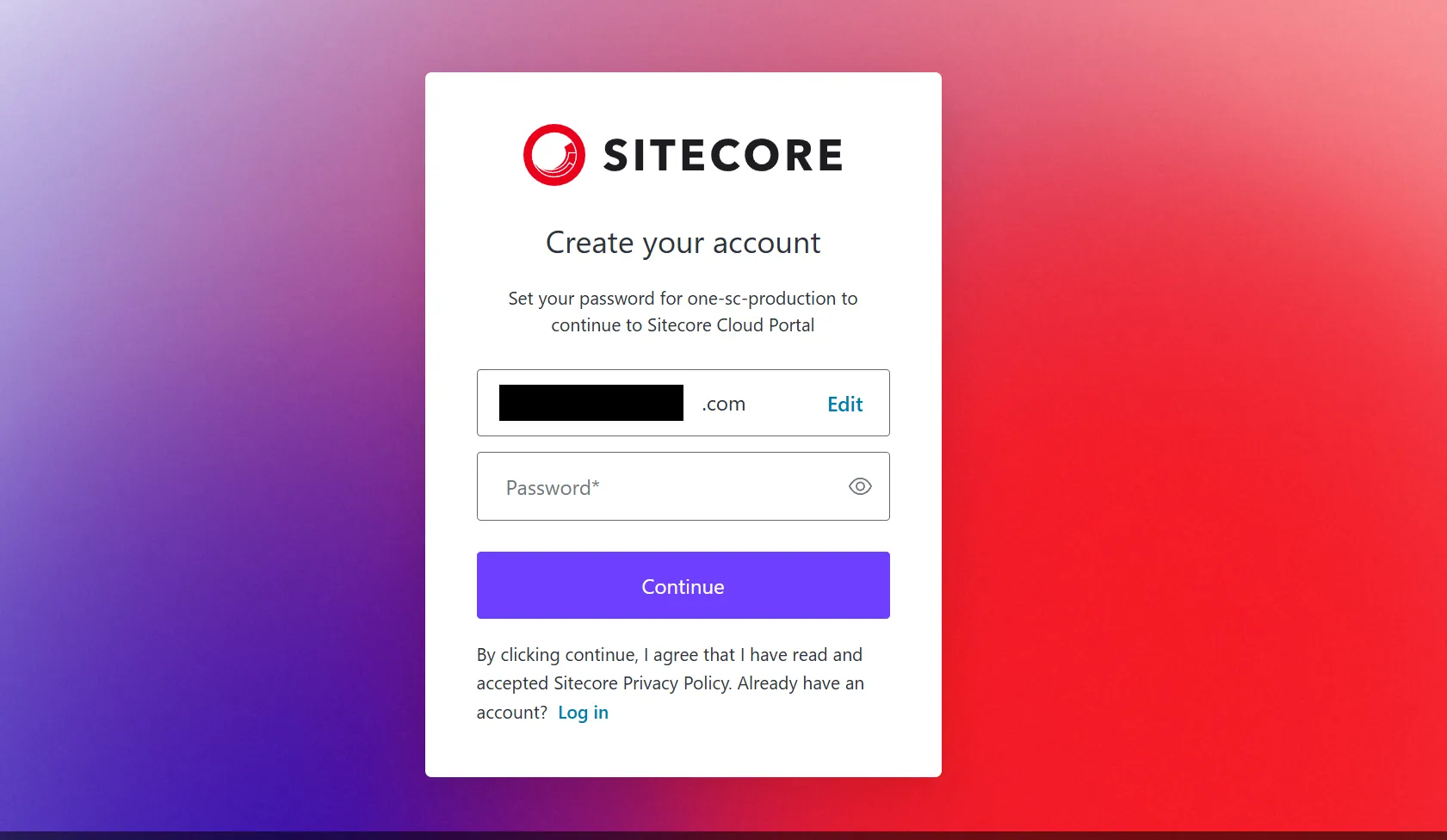
パスワードのルールに関しては、以下の基準が設定されています。
- 8 文字以上
- 以下の3種類の以上の文字が含まれる
- 大文字 (A-Z)
- 小文字 (a-z)
- 数字 (0-9)
- 記号 (!@#$%^&* など)
このルールをクリアしたパスワードを設定したあと、Continue をクリックします。アカウントが作成されていれば、招待されている組織に関しての情報が表示されます。
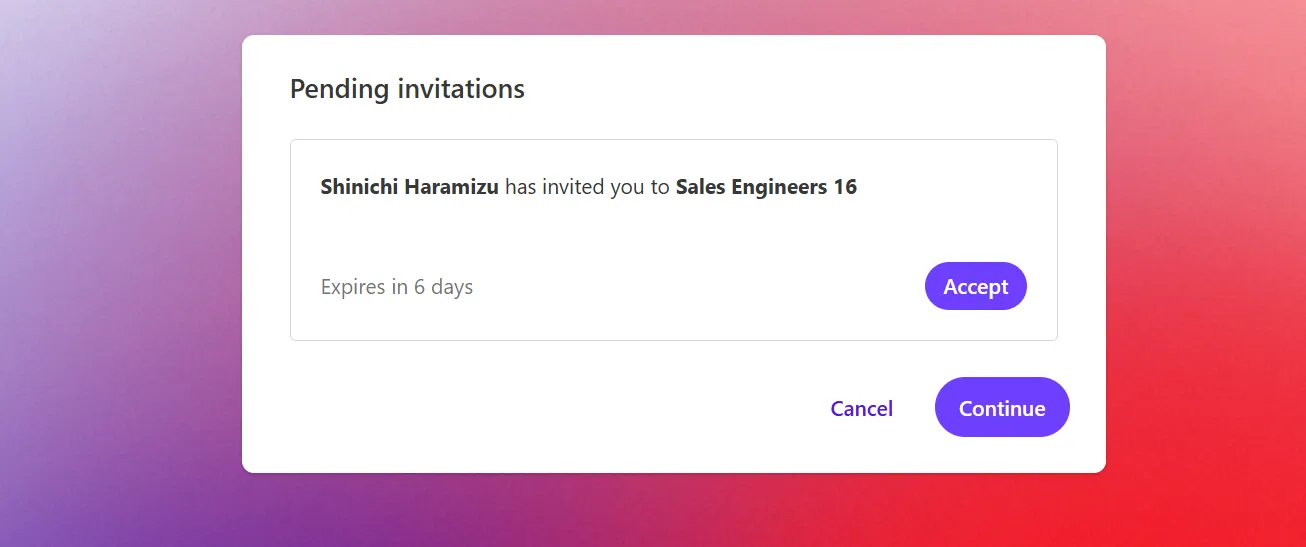
招待されている Organization に関して確認をして、Accept のボタンをクリックすると、確認メールが送信されます。
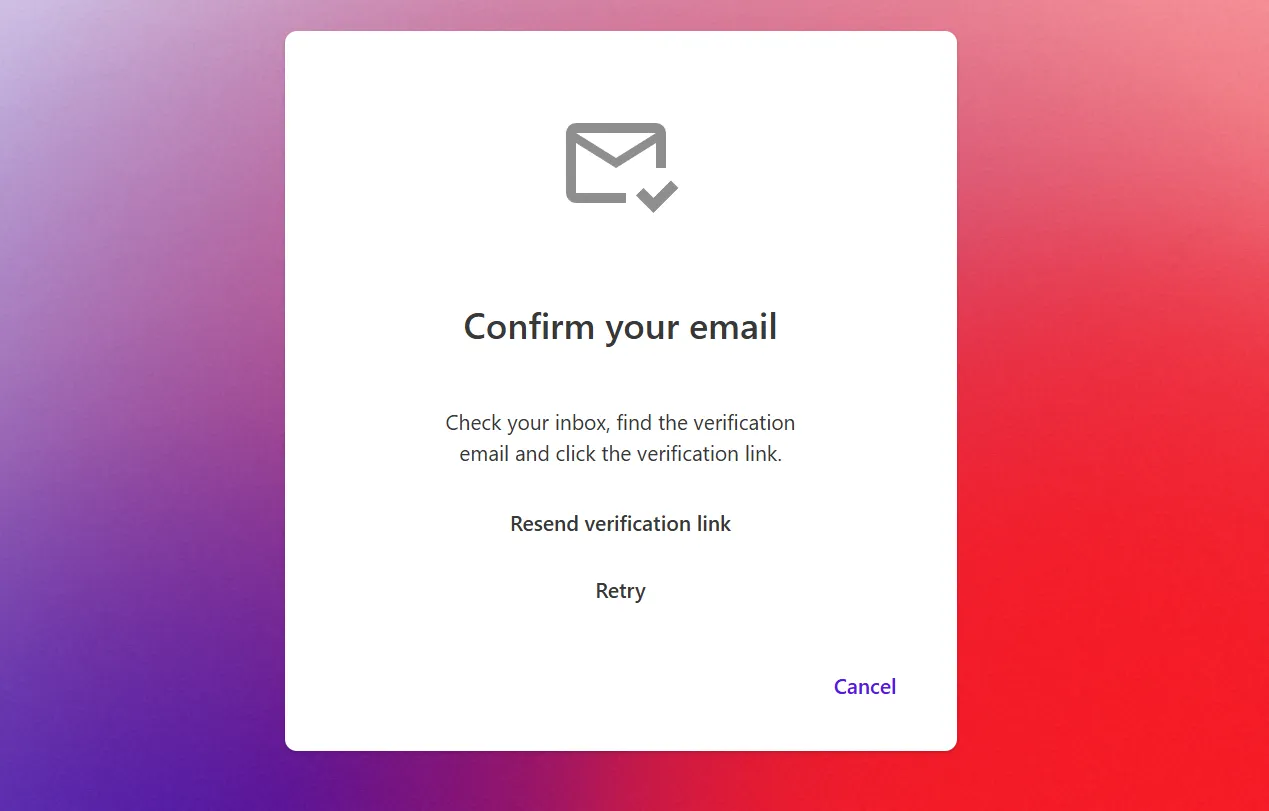
ログインをしているメールアドレスに対して確認のメールが届きます。
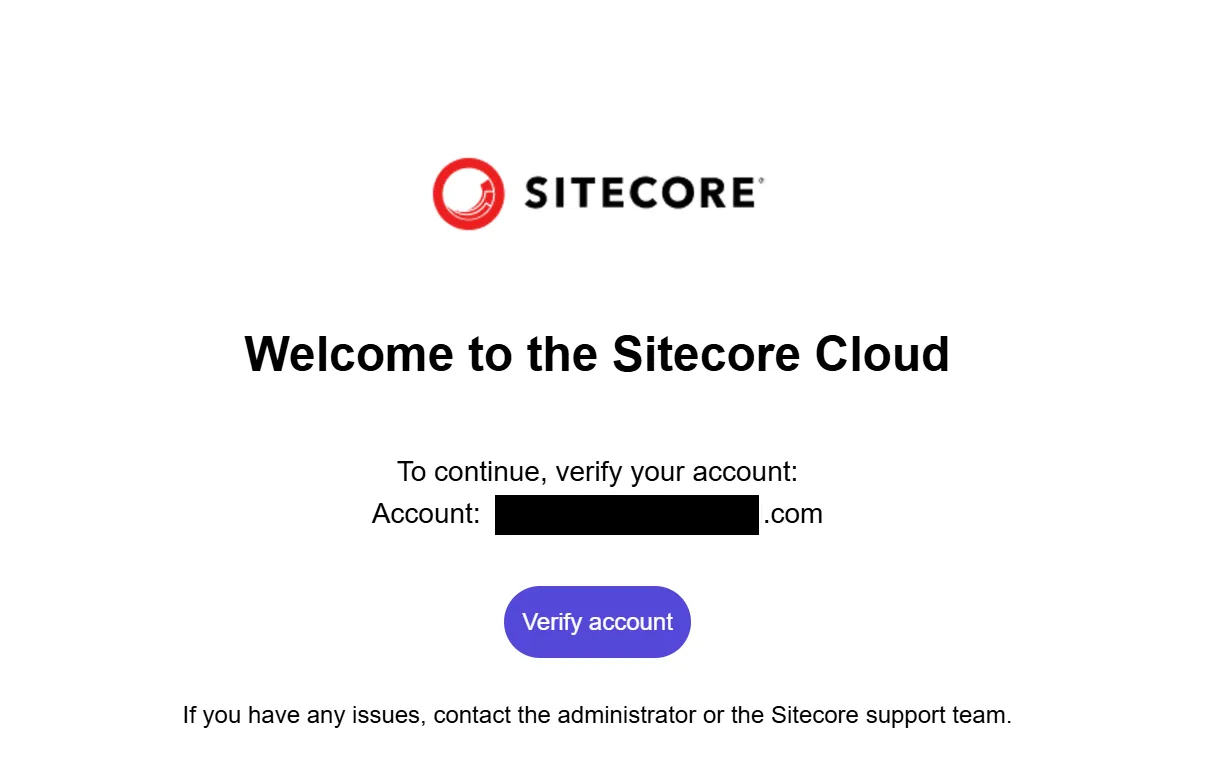
受け取ったメールに記載されている Verify account をクリックして、メールアドレスの確認を完了させます。
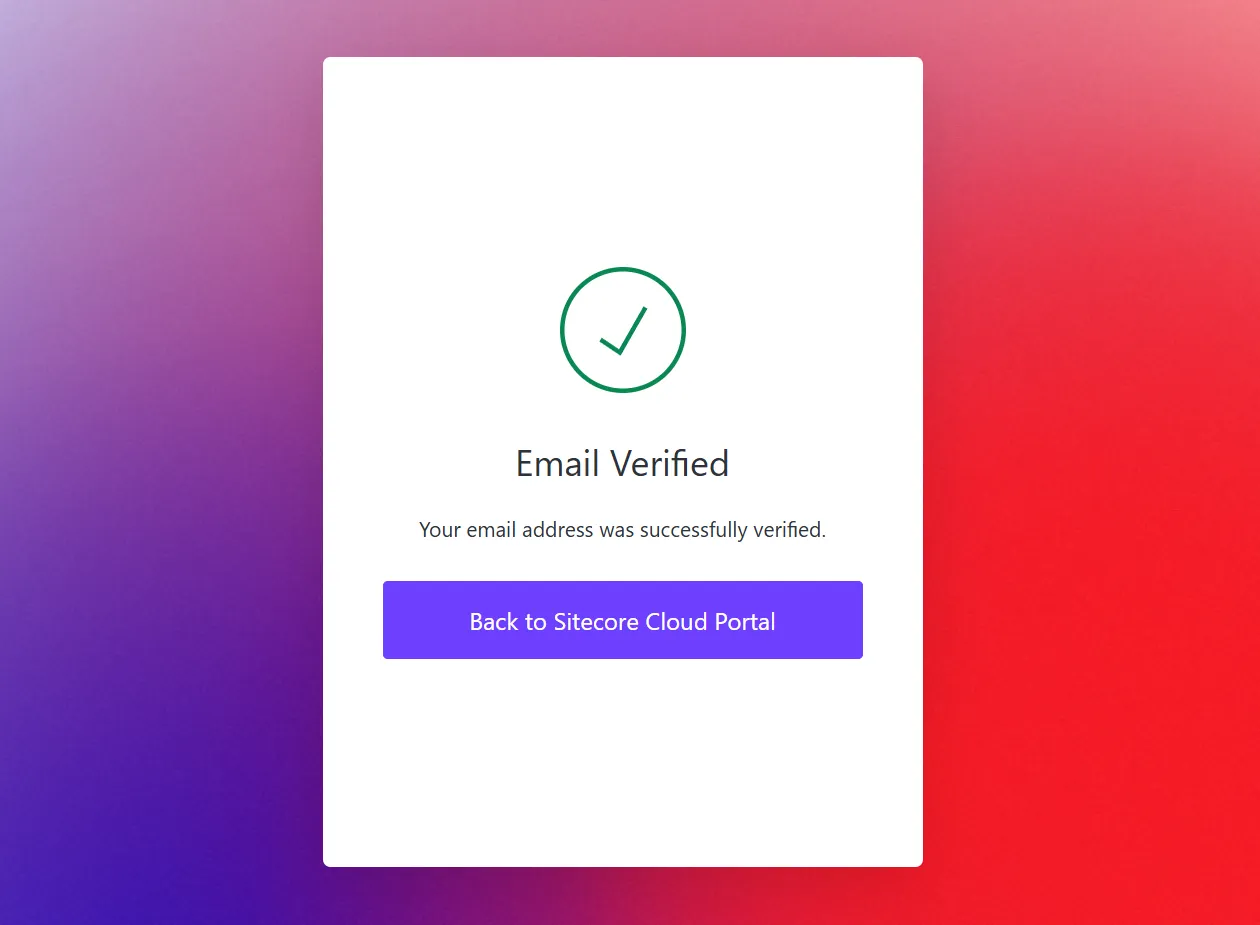
最後の設定項目として、Sitecore Cloud Portal で表示される名前に関して入力をします。
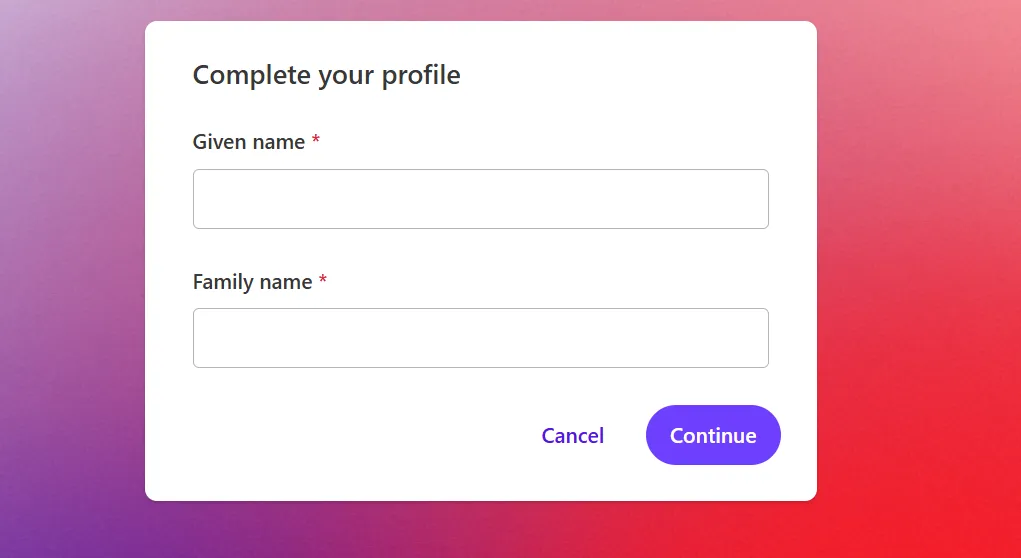
そして利用をするにあたっての Sitecore Terms and Conditions が表示されます。
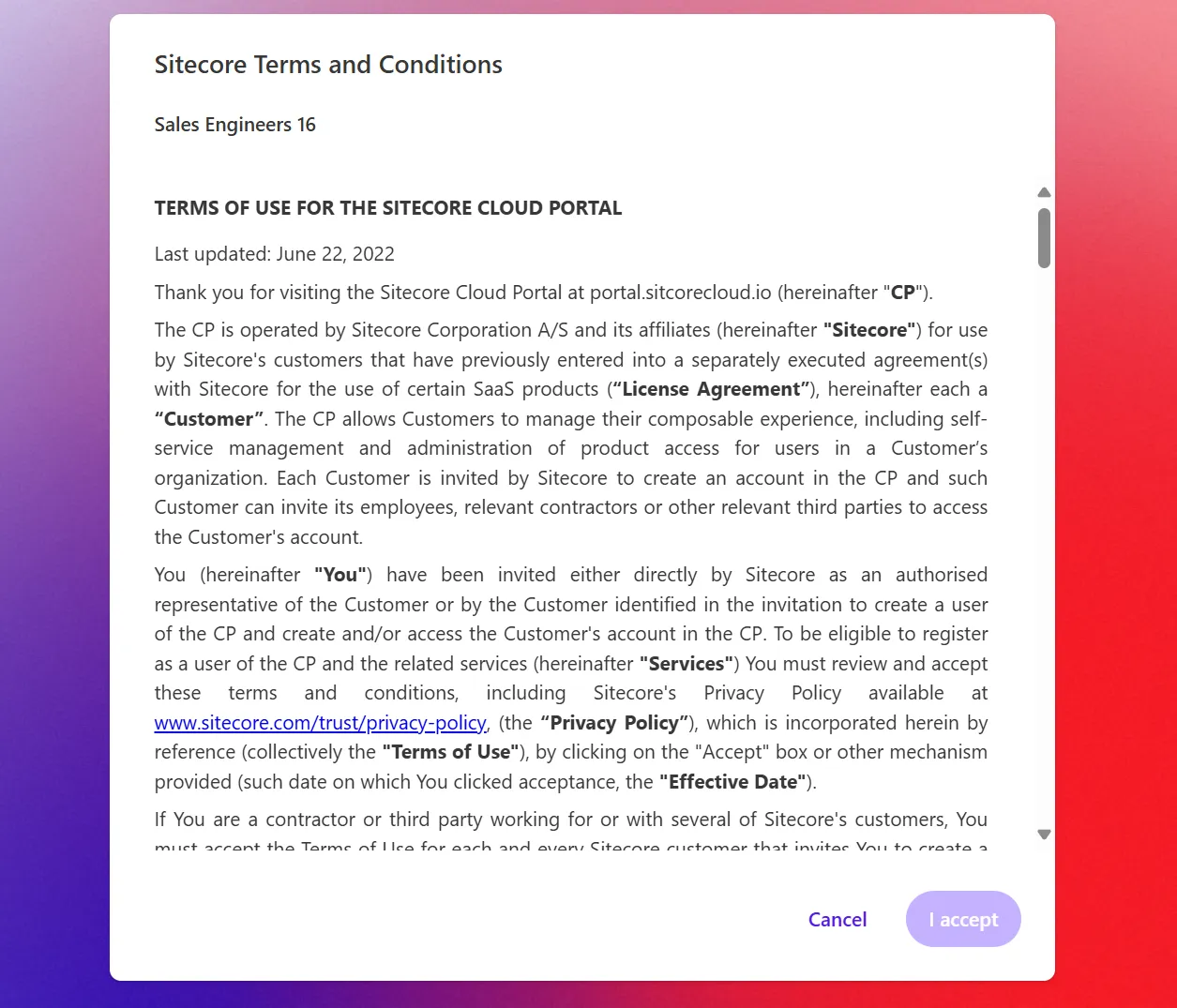
最後まで確認をして Accept をすると Sitecore Cloud Portal にログインをすることができるようになります。
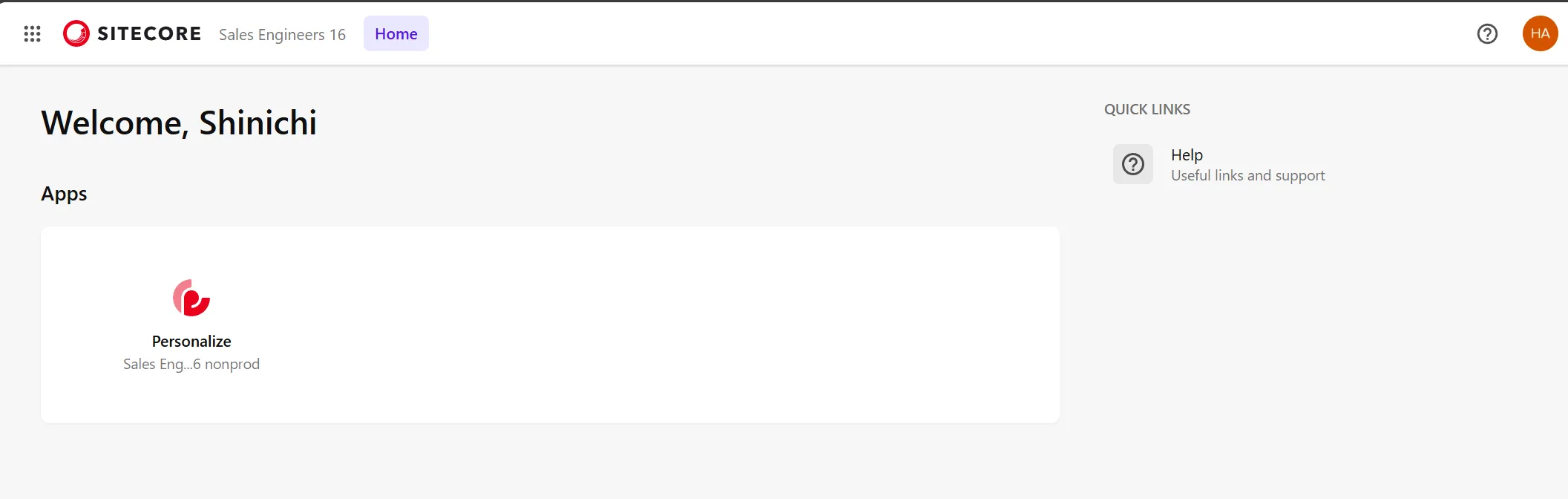
すでにアカウントを持っている場合
すでに別の Organization でアカウントを持っている場合は、既存のアカウントでログインをしてください。
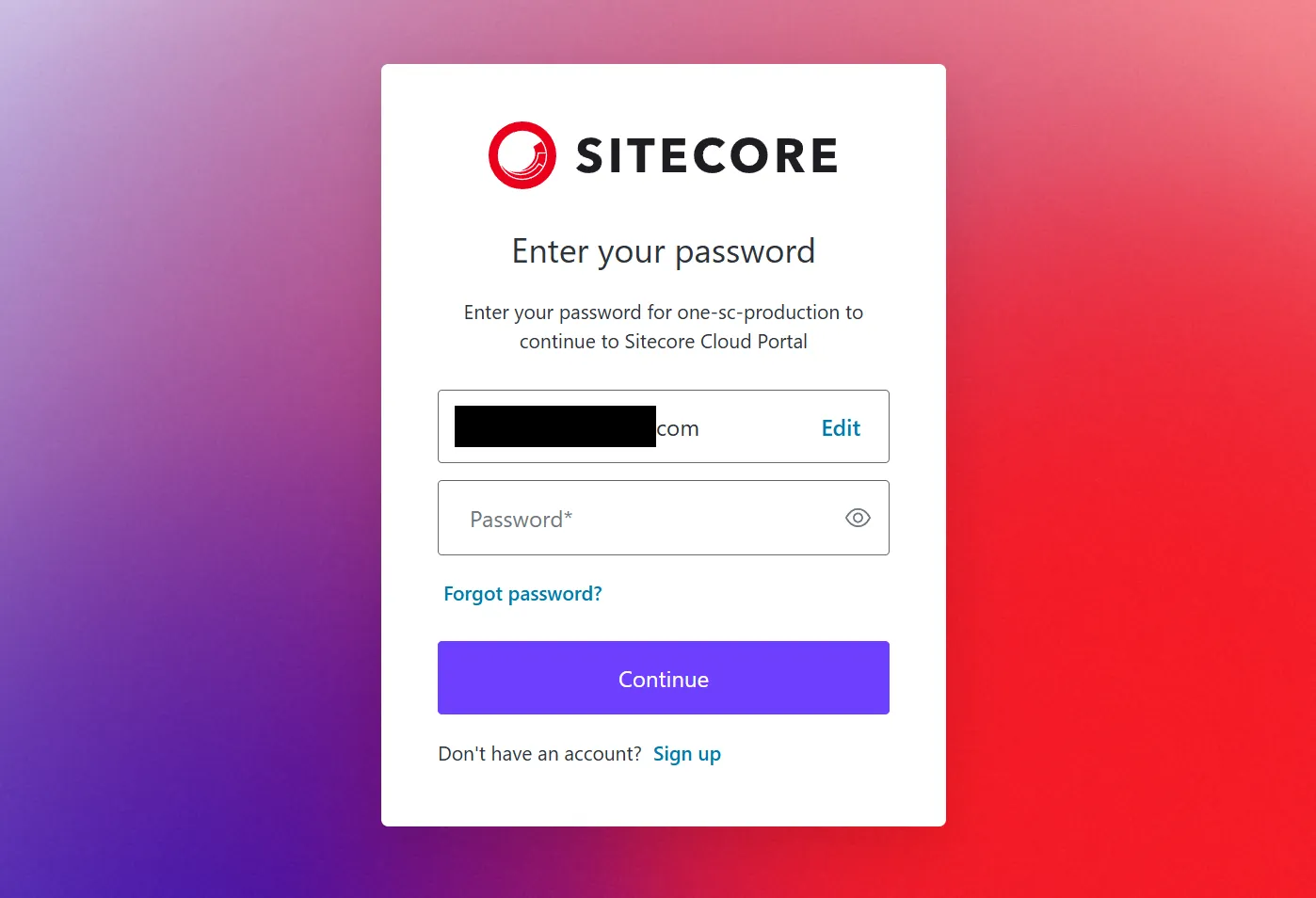
ログインをすると、どの Organization から招待を受けているのかに関しての確認画面となります。
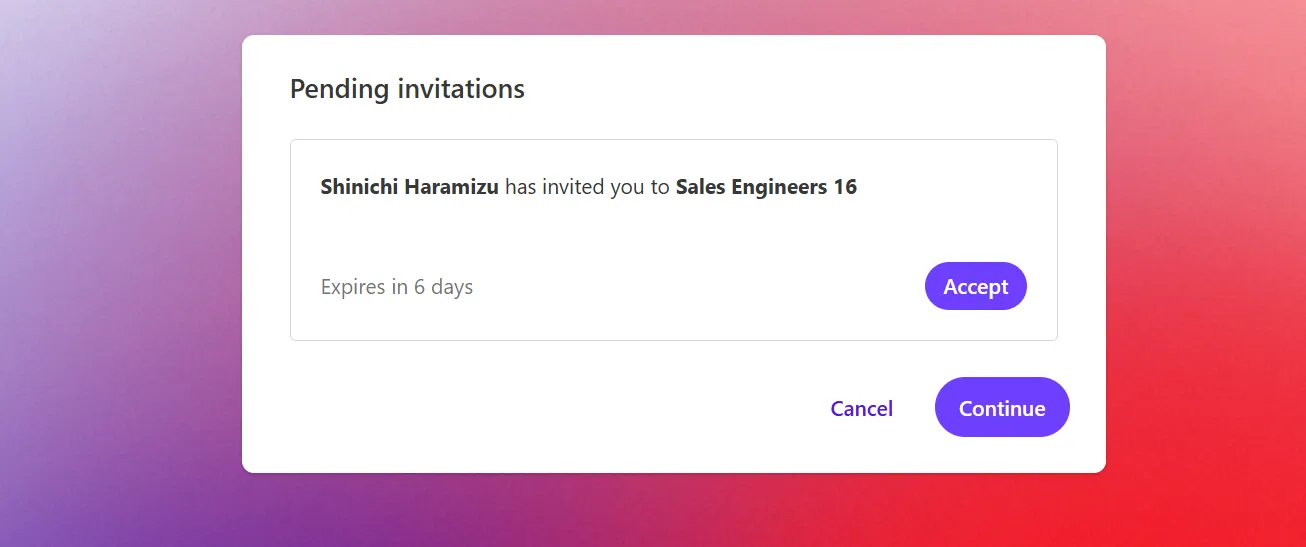
この先の手順に関しては、新しいアカウントを作成したときと同じ形となるため、ここでは省略します。
パスワードを忘れた
既にアカウントがあるがパスワードを忘れた場合は、ログイン画面に表示されている Forgot password? をクリックしてください。
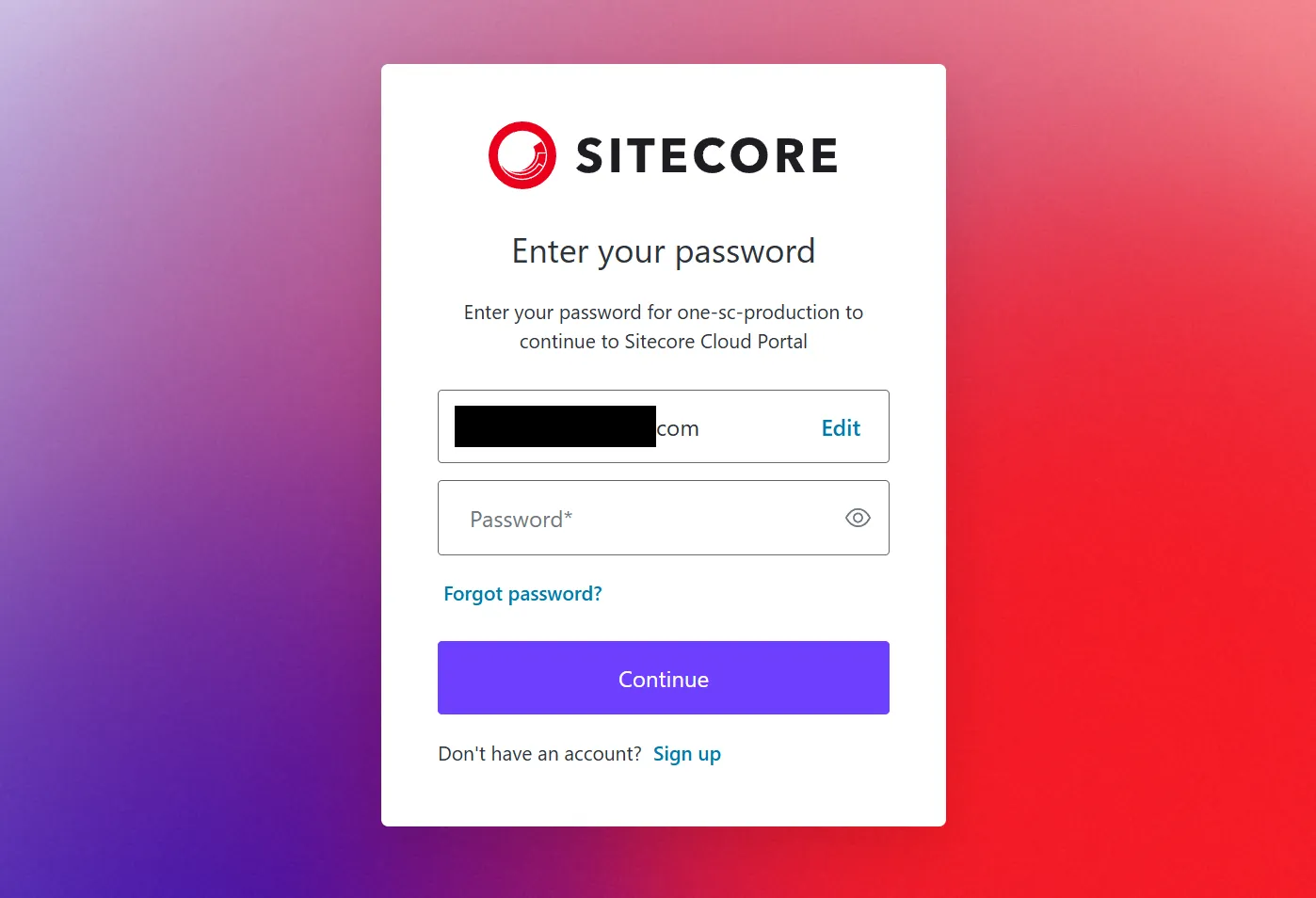
パスワードを忘れた場合の、パスワードリセットが可能となっています。リセットをする際には、該当するアカウントのメールアドレスを入力します。
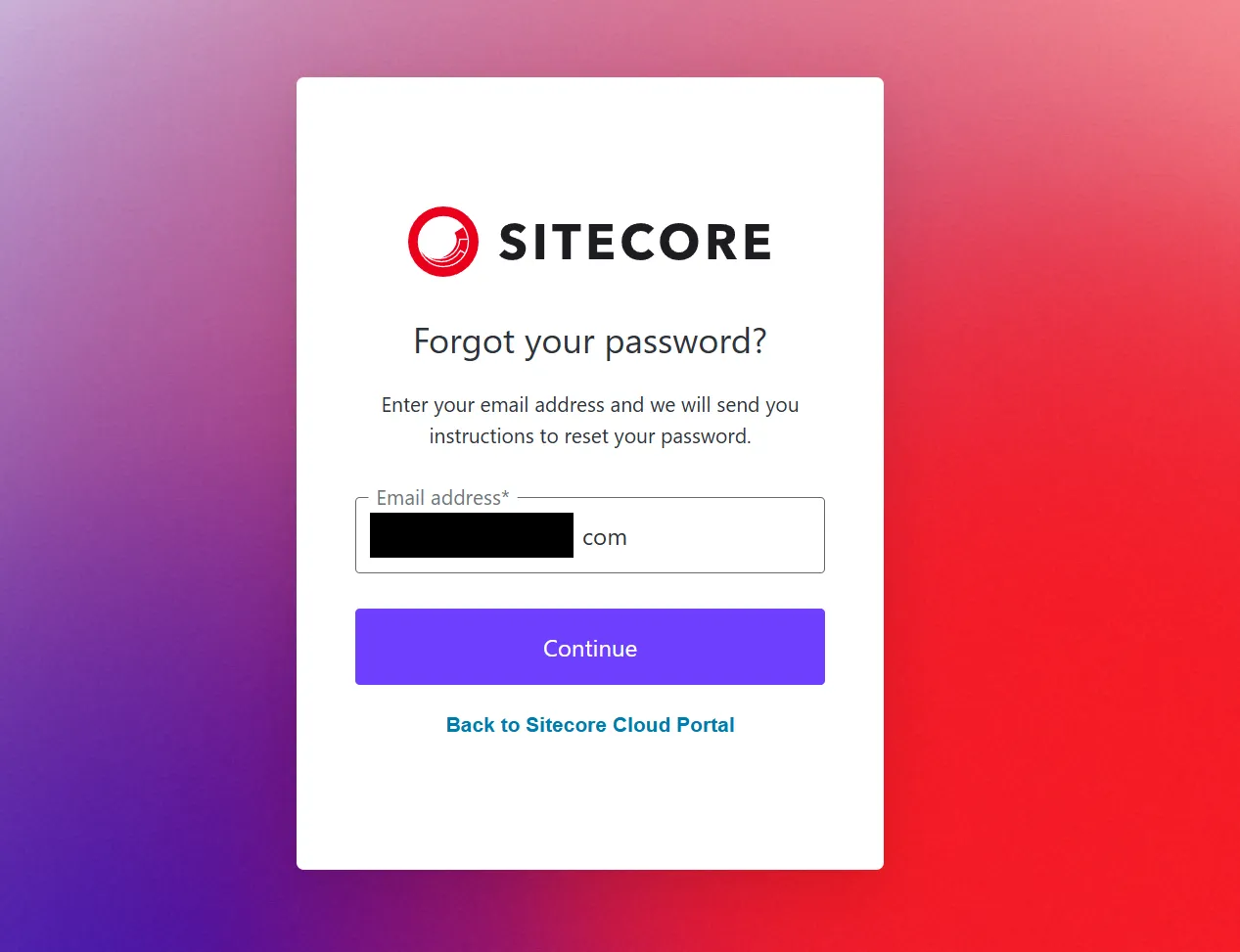
以下の画面に切り替わり、パスワードリセットのためのメールが指定したメールアドレスに送信されます。Resend email をクリックすると、新しいリセットのためのメールを受け取ることも可能です。
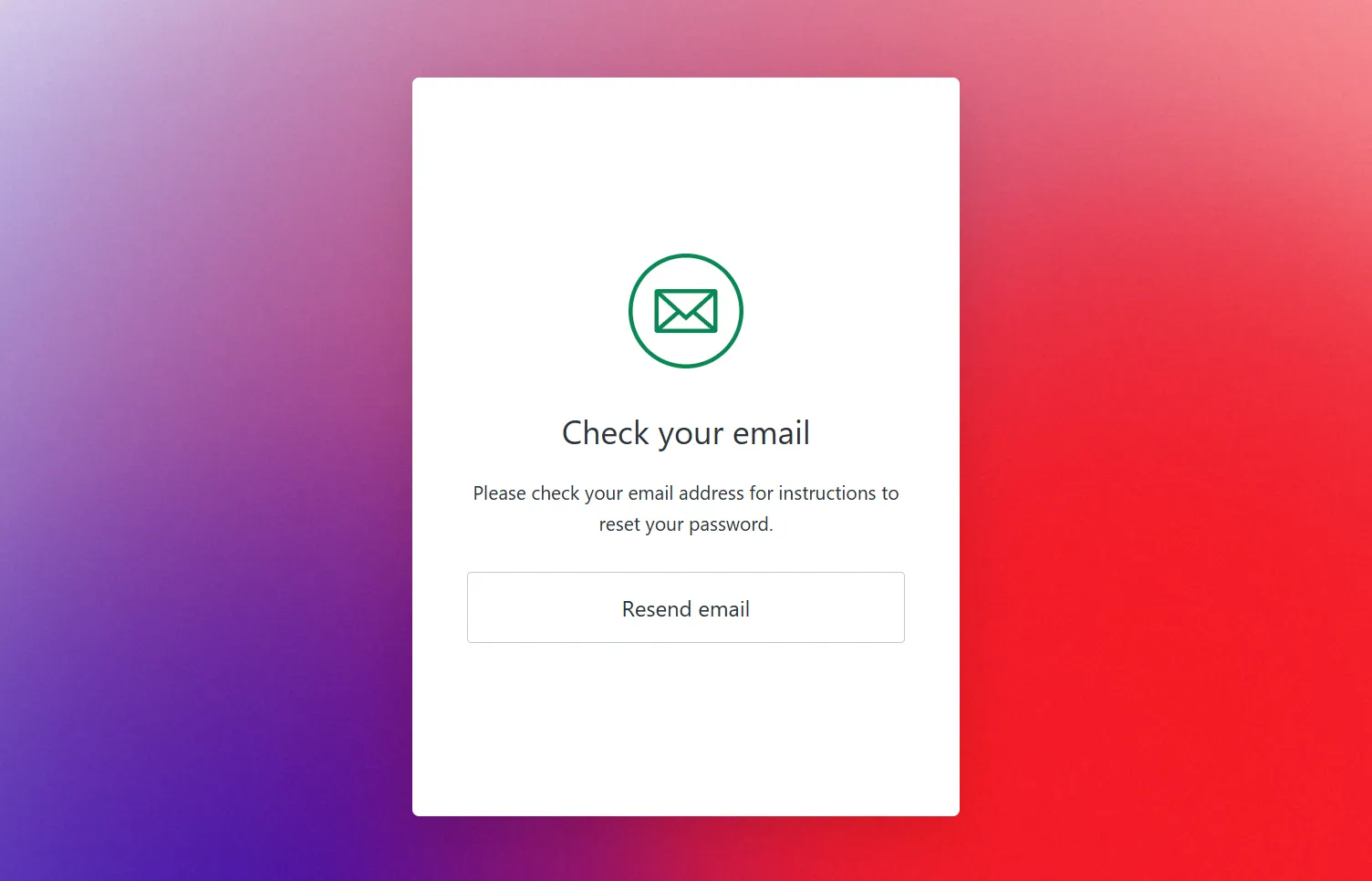
しばらくするとリセットをするためのメールが、指定したメールアドレスに対して送信されます。このメールに対して Set a new password のボタンがありますので、これをクリックしてください。

画面は新しいパスワードを設定する画面となります。パスワードのルールに沿って新しいパスワードを設定してください。
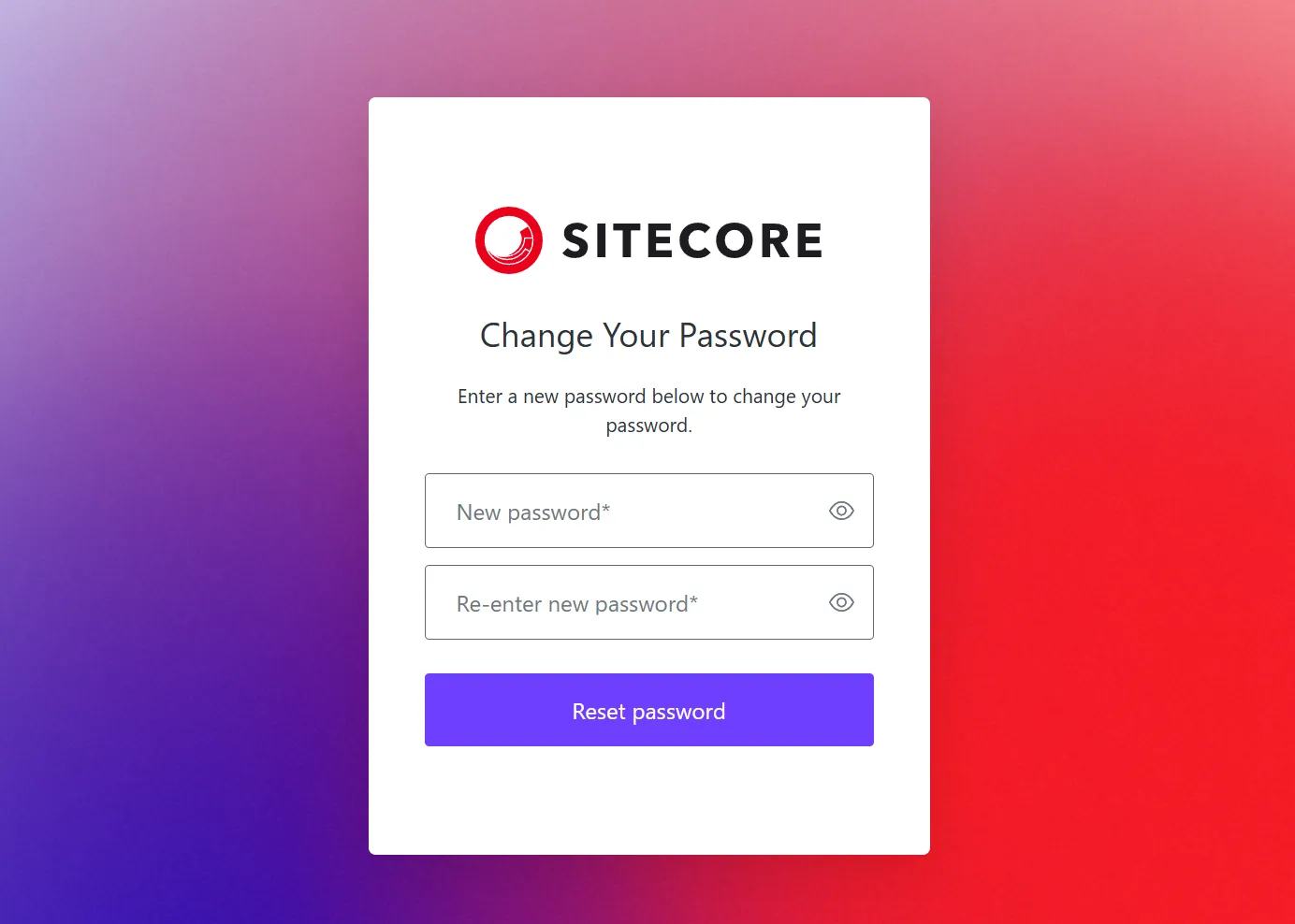
新しいパスワード、および確認のパスワードが合致すると、パスワードの変更が完了となります。
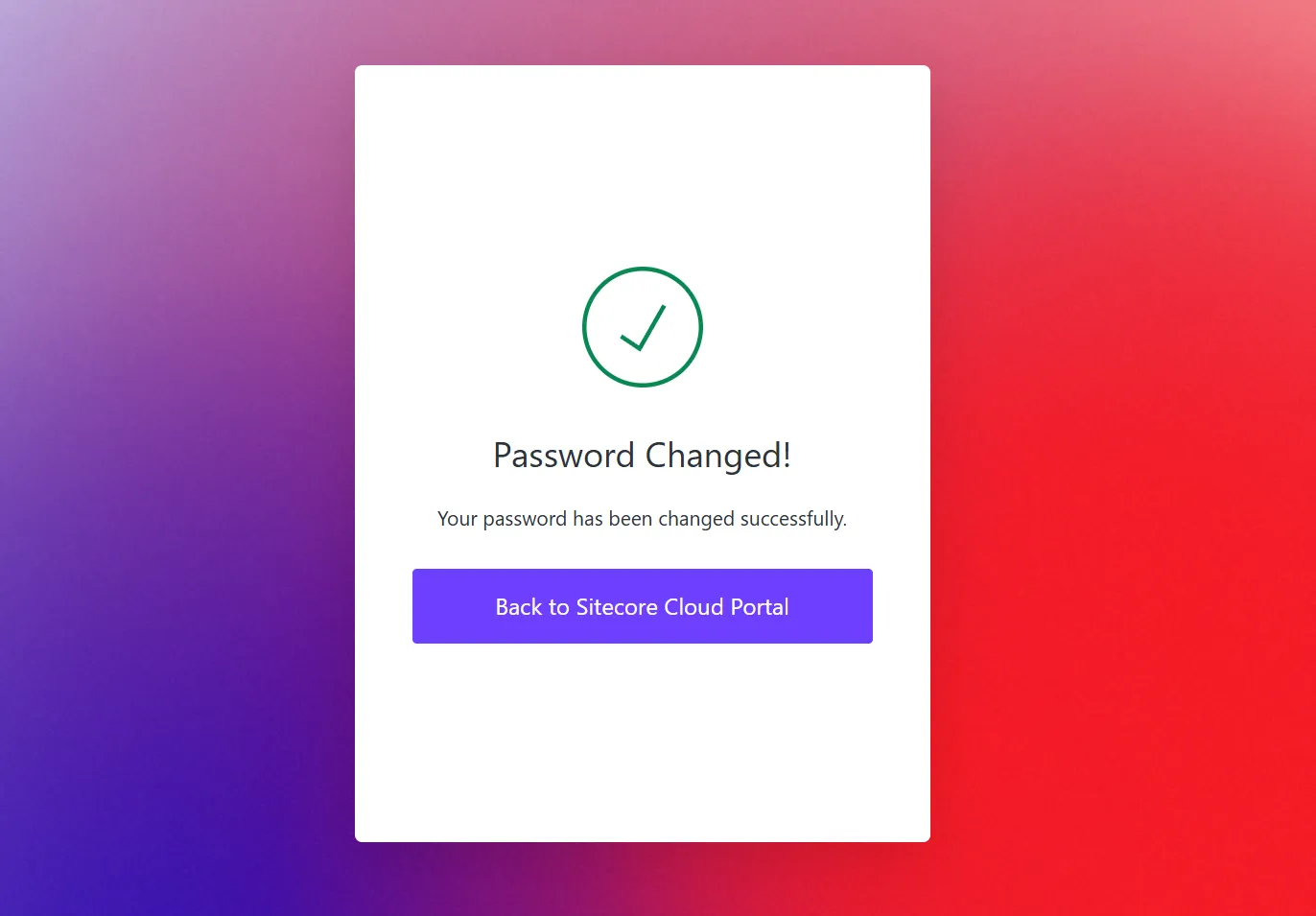
まとめ
このページでは Sitecore Cloud Portal に対して招待メールを受け取ったときの手順をまとめました。最初に契約をした際には、Organization Owner のみとなっているため、他のユーザーを追加して利用できるようにしていきましょう。