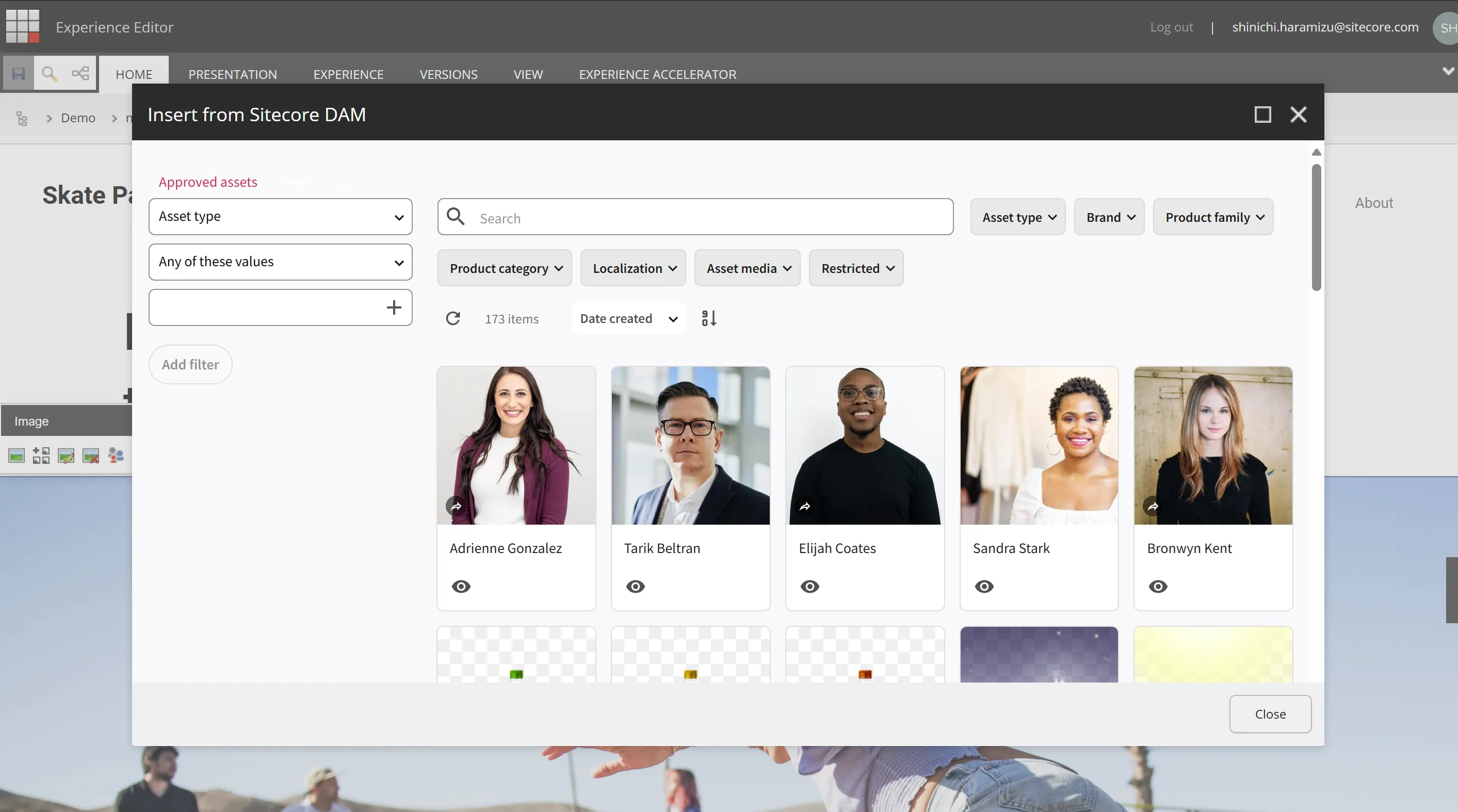Sitecore Connect for Content Hub
このドキュメントでは、Sitecore XM Cloud の環境において Sitecore Content Hub を連携させる手順について紹介をしていきます。今回はモジュールのインストールおよび初期設定までの紹介とします。
前提条件
今回は Sitecore XM Cloud の環境と Content Hub DAM を連携させるにあたって、2つの環境での手順を紹介します。
- Sitecore XM Cloud + Sitecore Content Hub
- Docker 環境 + Sitecore Content Hub
SaaS の環境となる Sitecore XM Cloud の設定と、ローカルの環境となる Docker 版では連携に貸して異なる手順となるため、必要に応じてプロジェクトに対して設定を追加してください。
Content Hub の準備
Sitecore XM Cloud と Content Hub を連携させるためには、Content Hub の設定をする必要があります。必要となる項目は、実際に連携をするサーバーの URI と以下の項目が必要となります。
client_idclient_secretusernamepassword
クライアント情報
連携をする際に必要となる client_id と client_secret に関しては、Content Hub の管理ツール OAuth clients の画面から取得することが可能です。新しく OAuth Client を今回は準備をします。名前を XmCloud として以下のように作成します(Client Secret には GUID を割り当てるなどキーとして有効にしてください)。
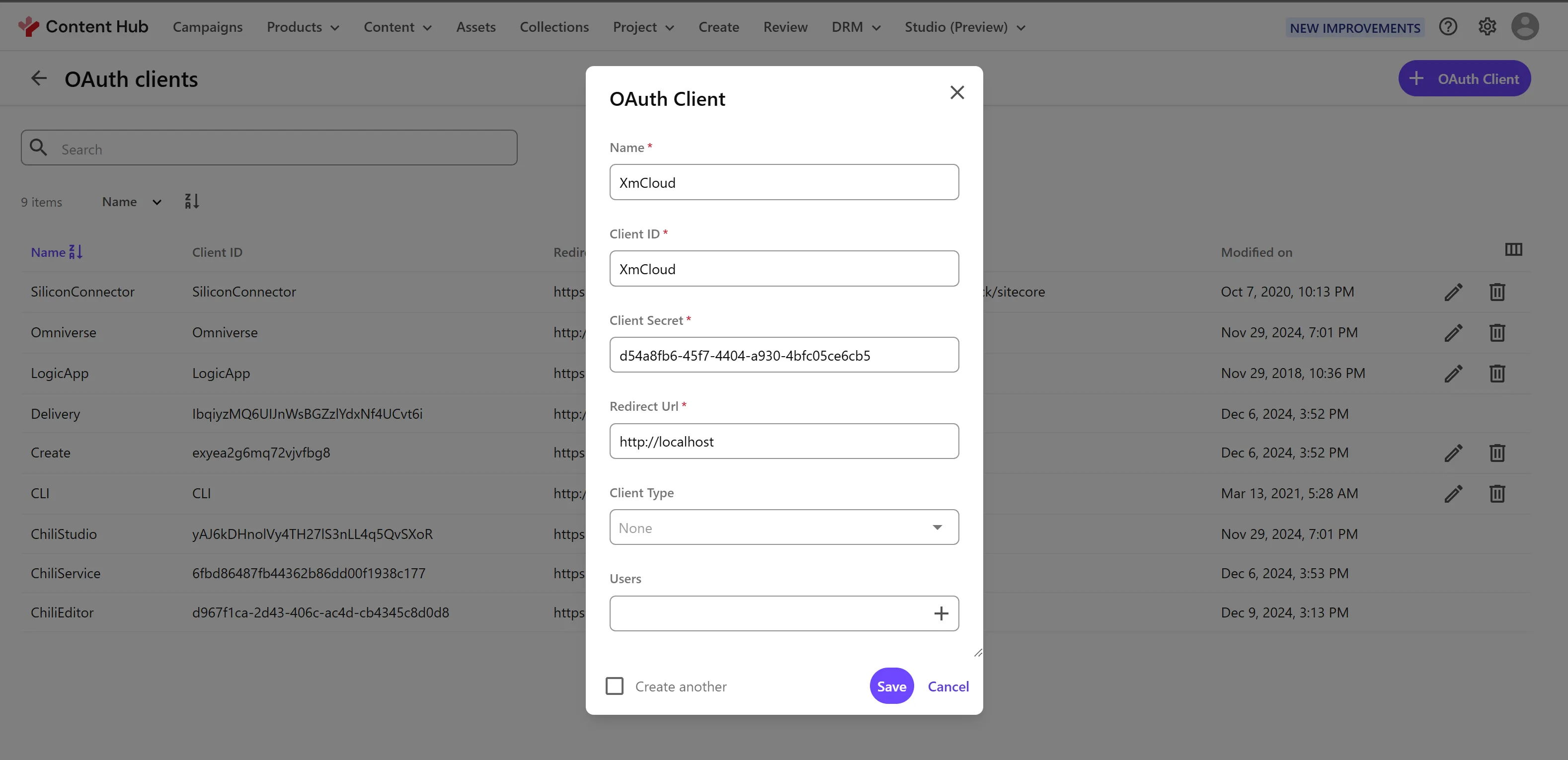
これで、必要となる 2 つのキーを設定した OAuth Client の作成が出来ました。
ログイン認証
次のステップで作成をするユーザーが Sitecore の認証で利用できるようにするために、認証モードを変更する必要があります。手順は以下の通りです。
-
管理ツールの
Settingsをクリックします -
PortalConfiguration-Authenticationの設定を選択します -
ExternalAuthenticationProviders-saml-authentication_modeを Active から Passive に変更します。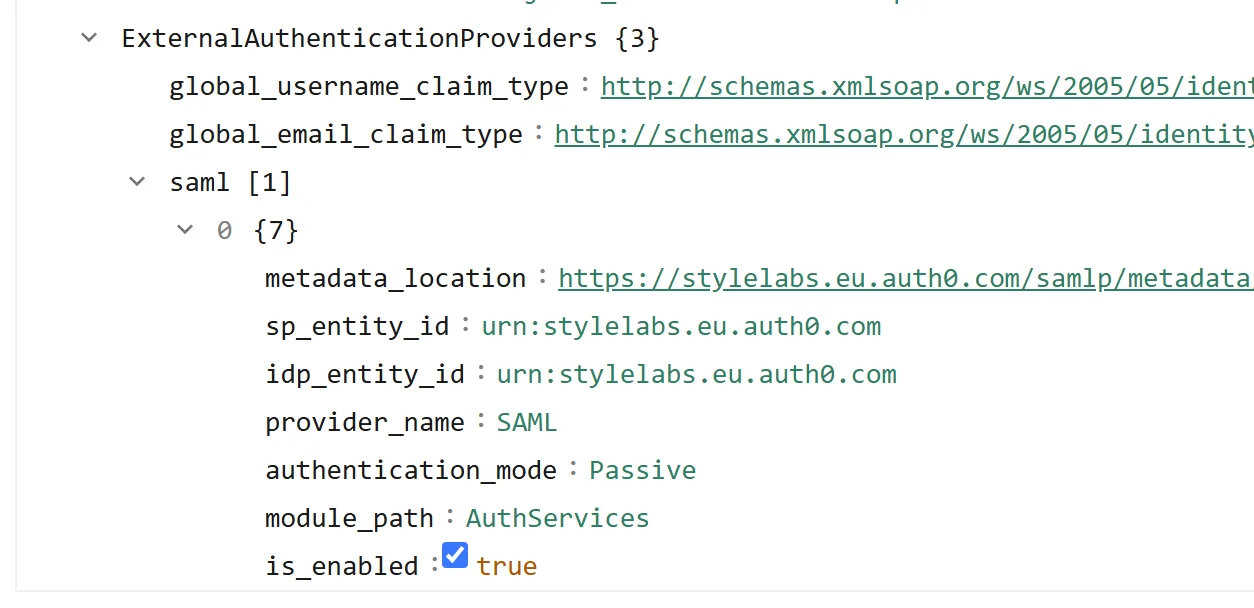
-
Saveのボタンをクリックして設定を反映させます
これで Sitecore のローカルアカウントでのログインができるようになりました。
ユーザー情報
接続文字列を作成するにあたって、ログインが可能なユーザー名とパスワードが必要となります。以下の手順でユーザーを作成していきます。
-
管理画面から
Usersを選択します。 -
+ Userのボタンをクリックしてい新しいユーザーを作成します。Modules にはMediaを設定します。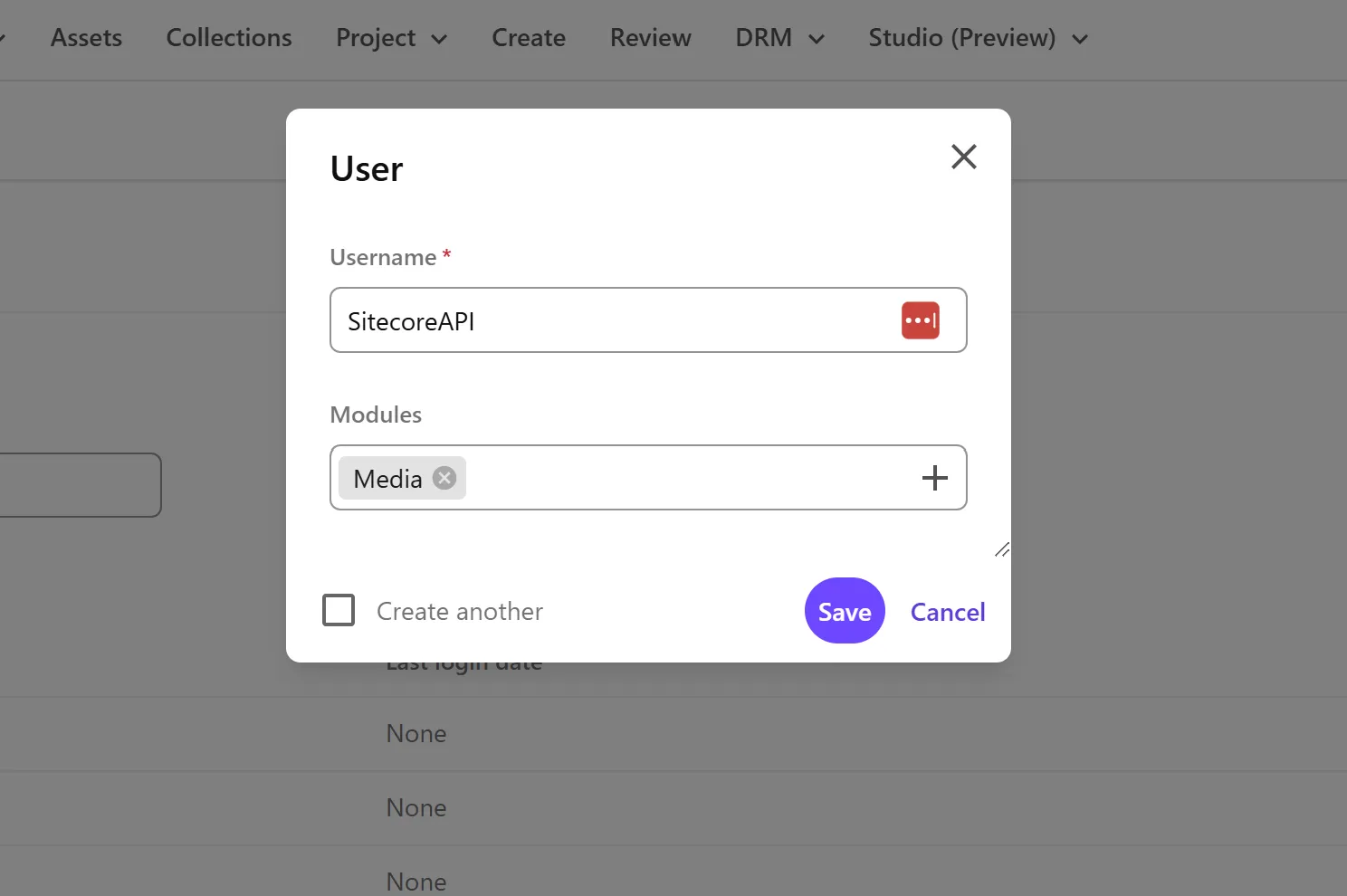
-
ユーザーの作成が完了すると、ユーザー情報のページとなります。標準のロールのままでは利用できないため、対象となるアカウントには以下のロールを追加してください。
- M.Builtin.ContentAdministrators
- M.Builtin.SitecoreDAM.Everyone
- M.Builtin.Editors
- M.Builtin.Readers
- M.Builtin.DRM.Everyone
-
パスワードを指定するためには、パスワードリセットのためのメールアドレスが必要となるため、Edit Profile をクリックして、メールアドレスを設定します。
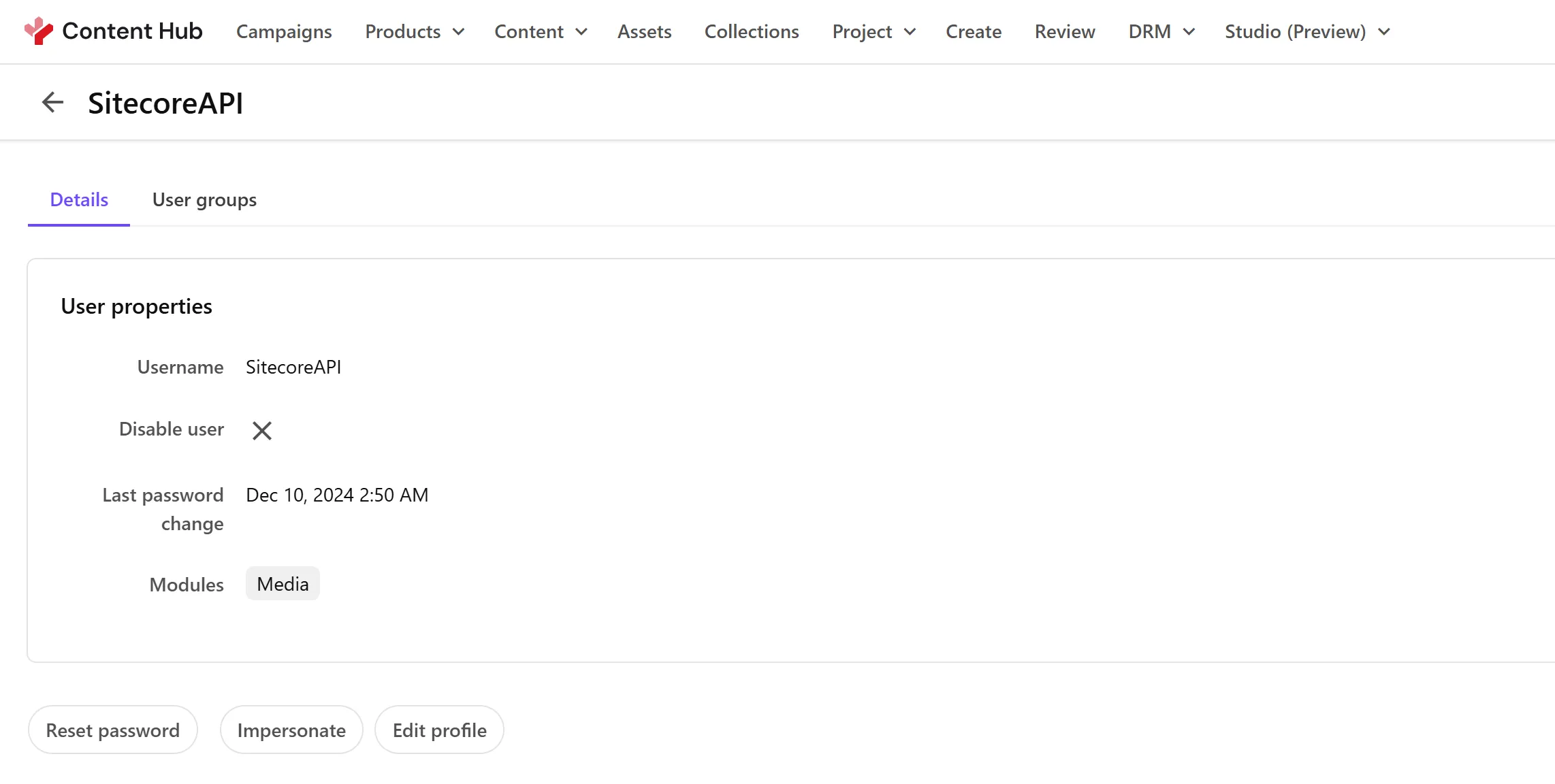
メールアドレスを設定後、
Reset passwordのボタンをクリックします。 -
しばらくするとメールが届きます。メールは日ごろ利用していなドメインからの送信で迷惑メールに入ることがあります。受信トレイにない場合は、迷惑メールフォルダを確認してください。
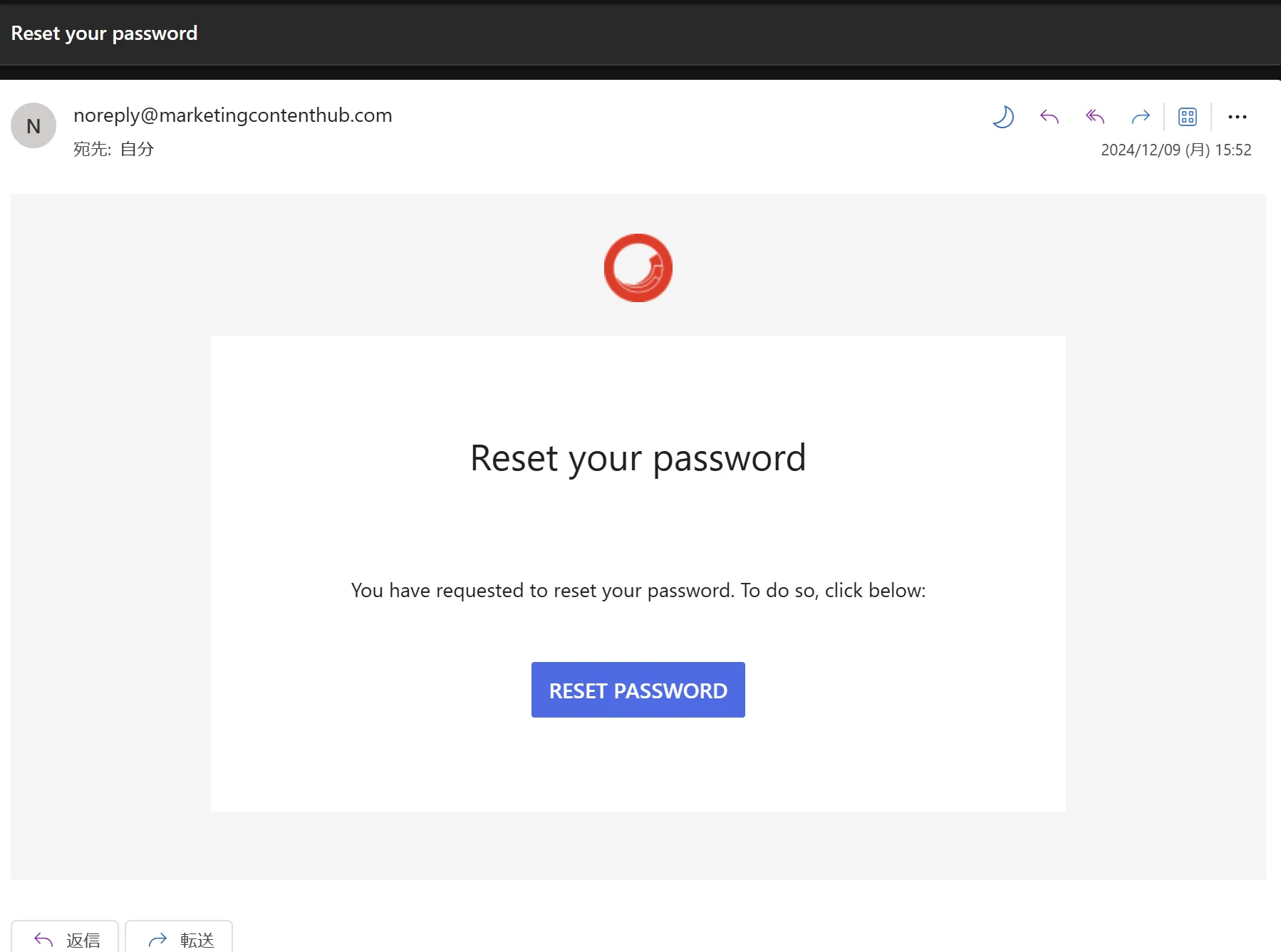
-
新しいパスワードを設定します。
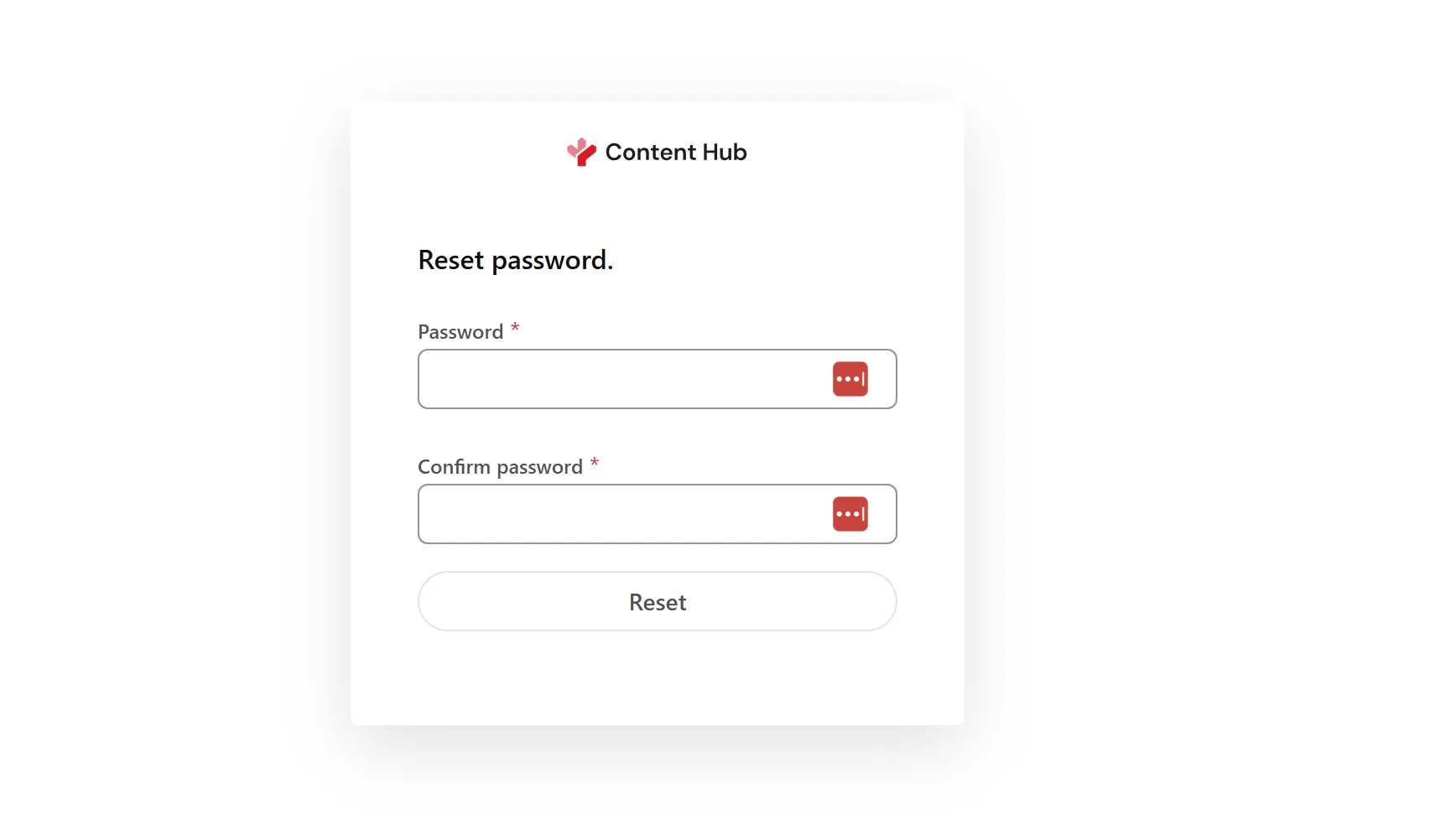
-
ユーザー名でログインが出来れば、ユーザーアカウントの作成が完了となります。
一度、作成をしたユーザー名とパスワードで入れるか確認をしてください。
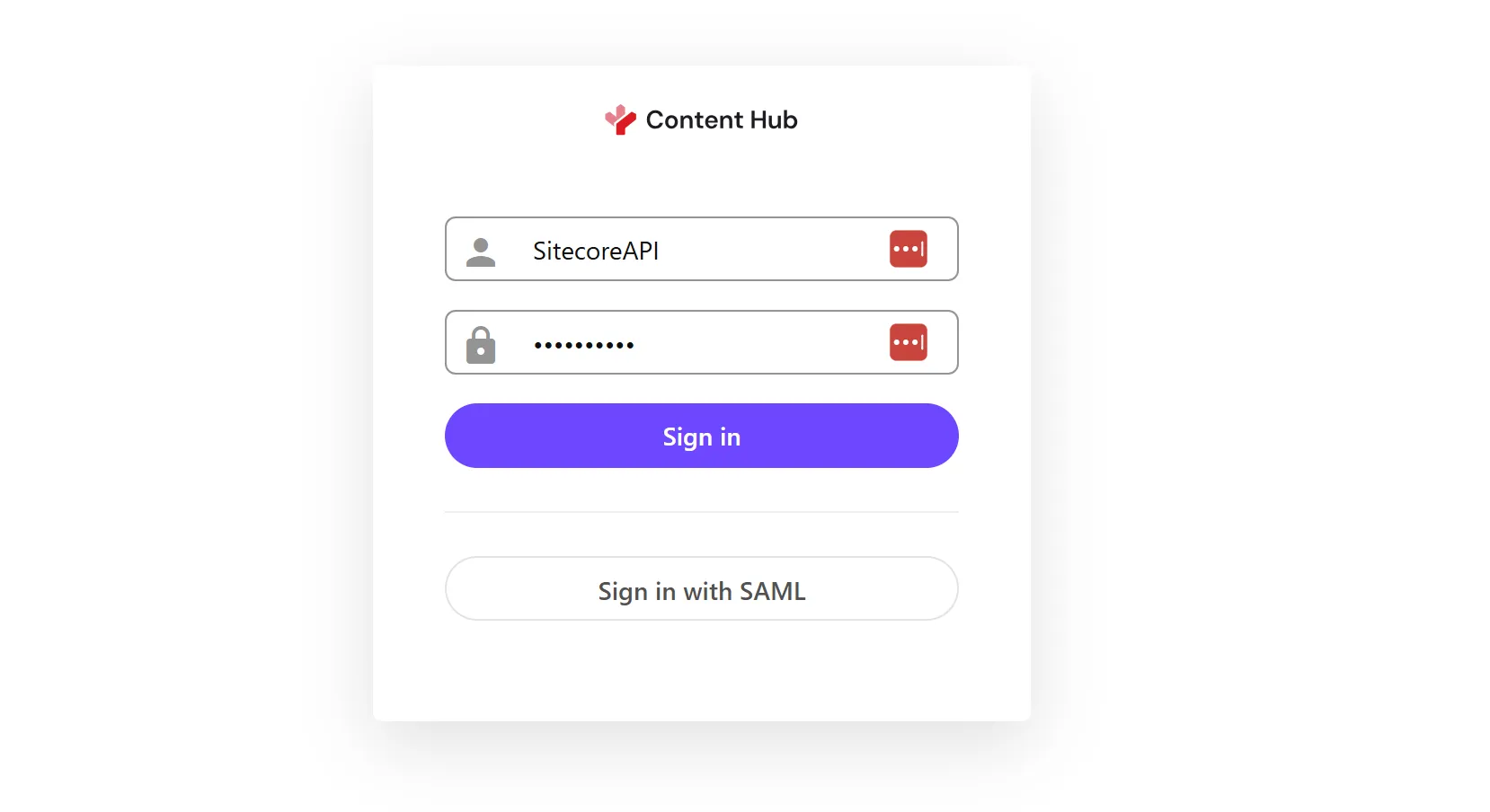
上記の設定で、username と password の準備が出来ました。
CORS の設定
Sitecore Content Hub のページは、CORS - Cross-Origin Resource Sharing の設定が有効となっており、許可されたサイトでのみアプリケーションとして動作するようになっています。ここでは、利用する Sitecore XM Cloud のツールなどの URL を指定して、Connector が動作するように設定をしていきます。
-
Content Hub の管理ツールの
Settingsを開きます -
PortalConfiguration-CORSConfigurationを開きます -
サイトとして
https://pages.sitecorecloud.io/および XM Cloud のインスタンスの URL を追加します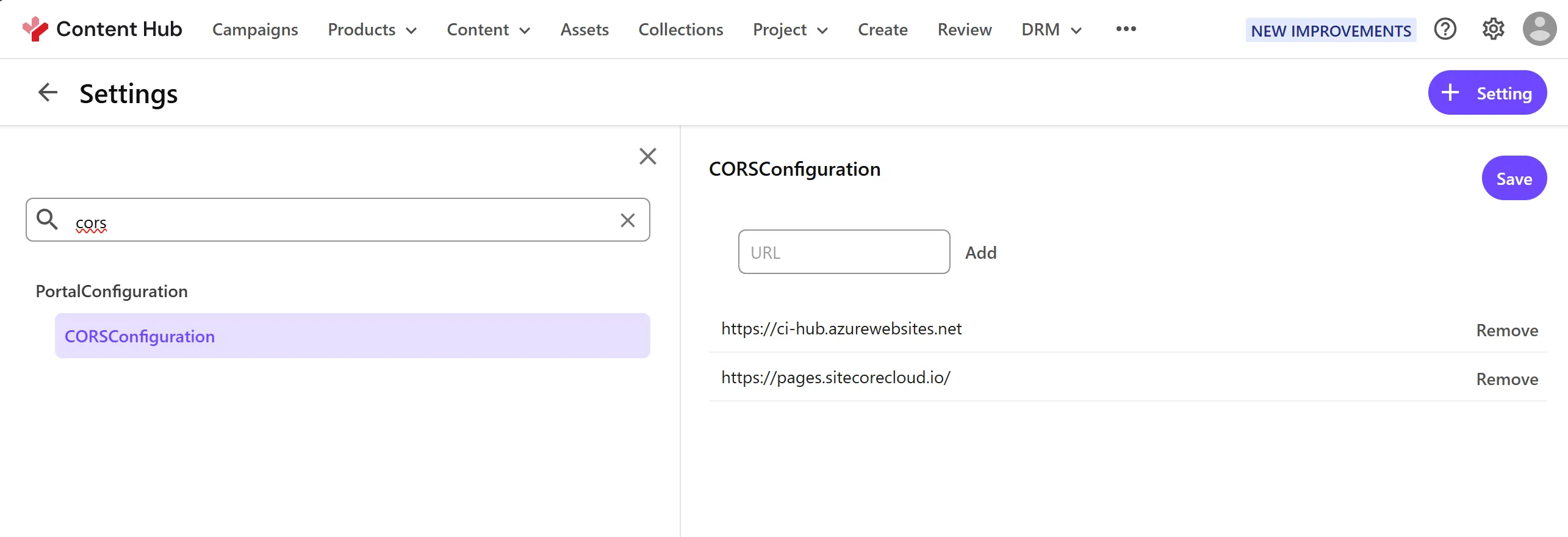
これで Sitecore Content Hub 側の準備は完了となります。
Sitecore XM Cloud
事前に準備をした値を利用して、Sitecore XM Cloud 側の設定を進めていきます。
Connector を有効にする
XM Cloud と Content Hub の連携をする際には、コネクタの連携は従来の環境のようにモジュールをインストールする形ではありません。Sitecore Content Hub の DAM および CMP の連携に関しては、標準機能として提供しており、この機能を有効にするのは環境変数を設定するだけとなります。
公式の手順書は以下の通りです。
まず、XM Cloud Deploy で設定をしたい環境を選択して、タブのメニュー項目から Variables を選択します。その後、以下の4つの項目を追加していきます。設定をする際、 uri には接続をしたい DAM の URI(例 : https://frutifuljp.sitecoresandbox.cloud/ )と、Sitecore Content Hub search page URI には URL + アセットのページ(例:
| Name | Value |
|---|---|
SITECORE_AppSettings_damEnabled__define | Yes |
Sitecore_ConnectionStrings_DAM_dot_ContentHub | ClientId={client_id};ClientSecret={client_secret};UserName={username};Password={password};URI={uri}; |
Sitecore_ConnectionStrings_DAM_dot_SearchPage | {Sitecore Content Hub search page URI} |
Sitecore_ConnectionStrings_DAM_dot_ExternalRedirectKey | Sitecore |
環境変数を変更した場合は、Rebuild をする必要がありますが、XM Cloud のプロジェクト側にも設定の変更が必要となります。次のステップに進んでください。
Content Security Policy の更新
XM Cloud の環境では、セキュリティとして iFrame などで管理画面上で利用したいツールをすべて表示できるようにしていません。このため、Content Security Policy に関しての設定を変更する必要があります。
まず最初に、設定を変更するためのパッチファイルを作成します。今回は authoring\platform\xdts\Web.config.xdt にファイルを作成します。
<?xml version="1.0" encoding="utf-8"?><configuration xmlns:xdt="http://schemas.microsoft.com/XML-Document-Transform"> <location path="sitecore"> <system.webServer> <httpProtocol> <customHeaders> <add xdt:Transform="SetAttributes" xdt:Locator="Match(name)" name="Content-Security-Policy" value="default-src 'self' 'unsafe-inline' 'unsafe-eval' https://apps.sitecore.net https://*.sitecorecloud.io https://*.stylelabs.io https://*.stylelabs.cloud https://*.stylelabsdemo.com https://*.stylelabsqa.com https://*.stylelabsdev.com https://*.sitecoresandbox.cloud https://*.azureedge.net https://stylelabs.eu.auth0.com https://login.windows.net https://login.microsoftonline.com https://*.boxever.com https://*.xmcloudcm.localhost wss://www.xmcloudcm.localhost https://ipv4.jsonip.com; img-src 'self' data: https://s.gravatar.com https://*.wp.com/cdn.auth0.com/avatars https://*.sitecorecloud.io https://*.stylelabs.io https://*.stylelabs.cloud https://*.stylelabsdemo.com https://*.stylelabsqa.com https://*.stylelabsdev.com https://*.sitecoresandbox.cloud https://*.azureedge.net https://*.xmcloudcm.localhost; style-src 'self' 'unsafe-inline' https://fonts.googleapis.com https://*.sitecorecloud.io; font-src 'self' 'unsafe-inline' https://fonts.gstatic.com https://*.sitecorecloud.io; frame-ancestors 'self' pages.sitecorecloud.io pages.sitecore.io symphony.sitecorecloud.io explorer.sitecorecloud.io https://pages.sitecorecloud.io https://*.xmcloudcm.localhost https://*.sitecoredemo.com; block-all-mixed-content"/> </customHeaders> </httpProtocol> </system.webServer> </location></configuration>続いて上記のファイルを XM Cloud で展開する際に必要なファイルとしてインポートをするために、 authoring\platform\Platform.csproj のファイルの設定を変更します
<ItemGroup> <Content Include="App_Config\Include\zzz\languagefallback.config" /> <Content Include="App_Data\items\core\localization\cmp.items.core.ja-JP.dat" /> <Content Include="App_Data\items\core\localization\dam.items.core.ja-JP.dat" /> <Content Include="App_Data\items\core\localization\items.core.ja-JP.dat" /> <Content Include="App_Data\items\core\localization\items.core.jss.ja-JP.dat" /> <Content Include="App_Data\items\core\localization\items.core.sxa.ja-JP.dat" /> <Content Include="App_Data\items\master\localization\cmp.items.master.ja-JP.dat" /> <Content Include="App_Data\items\master\localization\dam.items.master.ja-JP.dat" /> <Content Include="App_Data\items\master\localization\items.master.ja-JP.dat" /> <Content Include="App_Data\items\master\localization\items.master.jss.ja-JP.dat" /> <Content Include="App_Data\items\master\localization\items.master.sxa.ja-JP.dat" /> <Content Include="App_Data\localization\cmp.texts.ja-JP.xml" /> <Content Include="App_Data\localization\dam.texts.ja-JP.xml" /> <Content Include="App_Data\localization\texts.ja-JP.xml" /> <Content Include="App_Data\localization\texts.jss.ja-JP.xml" /> <Content Include="App_Data\localization\texts.sxa.ja-JP.xml" /> <Content Include="xdts\Web.config.xdt" />最後に、XM Cloud が利用している設定ファイル xmcloud.build.json で上記の xdt ファイルを適用するように指定します。
{ "renderingHosts": { "xmcloudpreview": {
..
"type": "sxa", "buildCommand": "build", "runCommand": "next:start" } }, "transforms": [ { "xdtPath": "/xdts/", "targetPath": "/" } ],上記の設定を追加したあと、GitHub にコードを反映させて、XM Cloud のインスタンスを Rebuild で改めて展開をしてください。
動作確認
実際に Content Hub の環境にアクセスできるか、XM Cloud の Pages から確認をしていきます。
-
Pages を開きます
-
Image コンポーネントを選択、
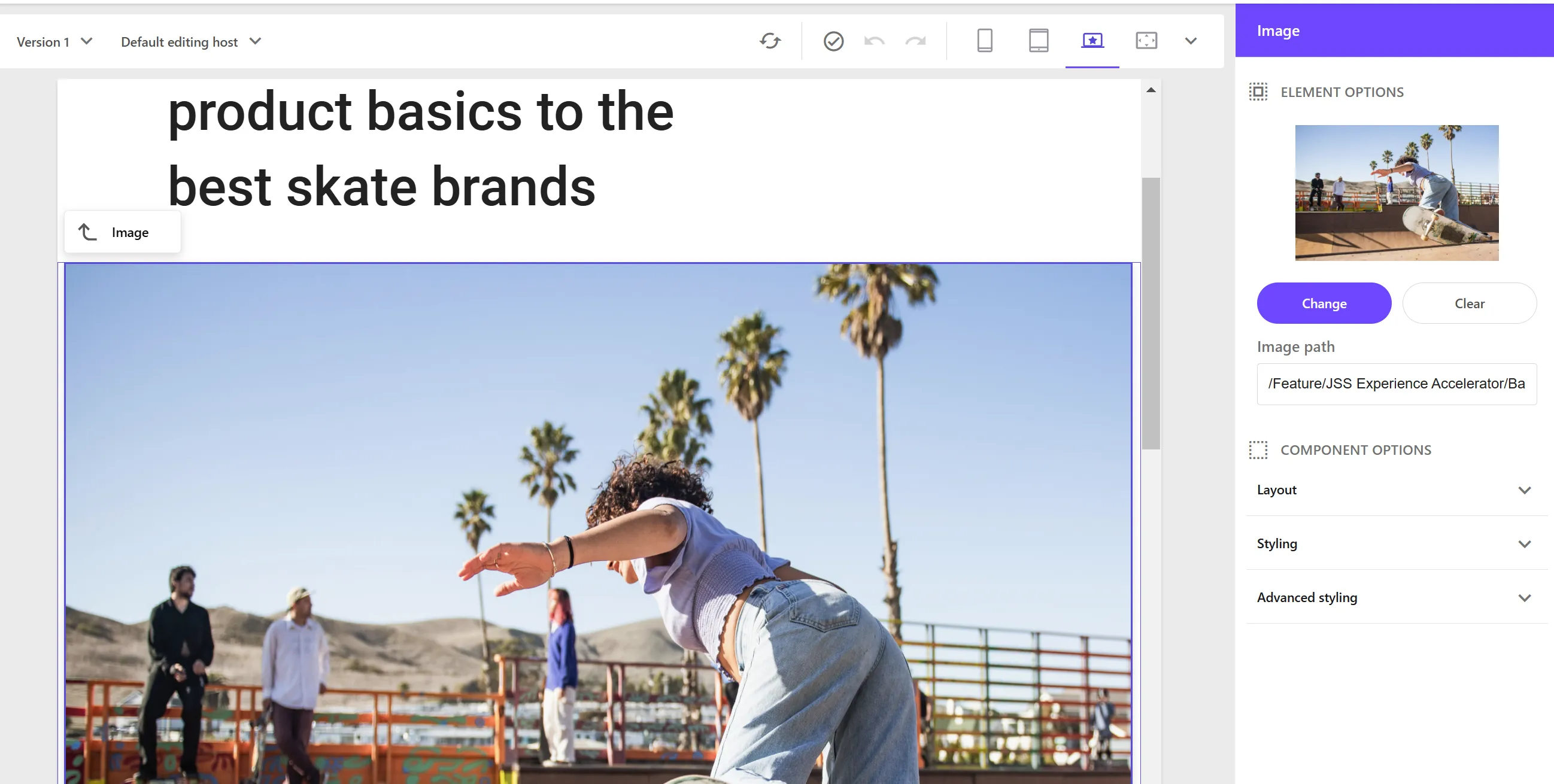
-
Changeのボタンをクリックしてメディアの選択画面に切り替えます -
Content Hubのタブを開きます。この際、ログイン認証が表示されるため、今回指定したアカウントでログインをします。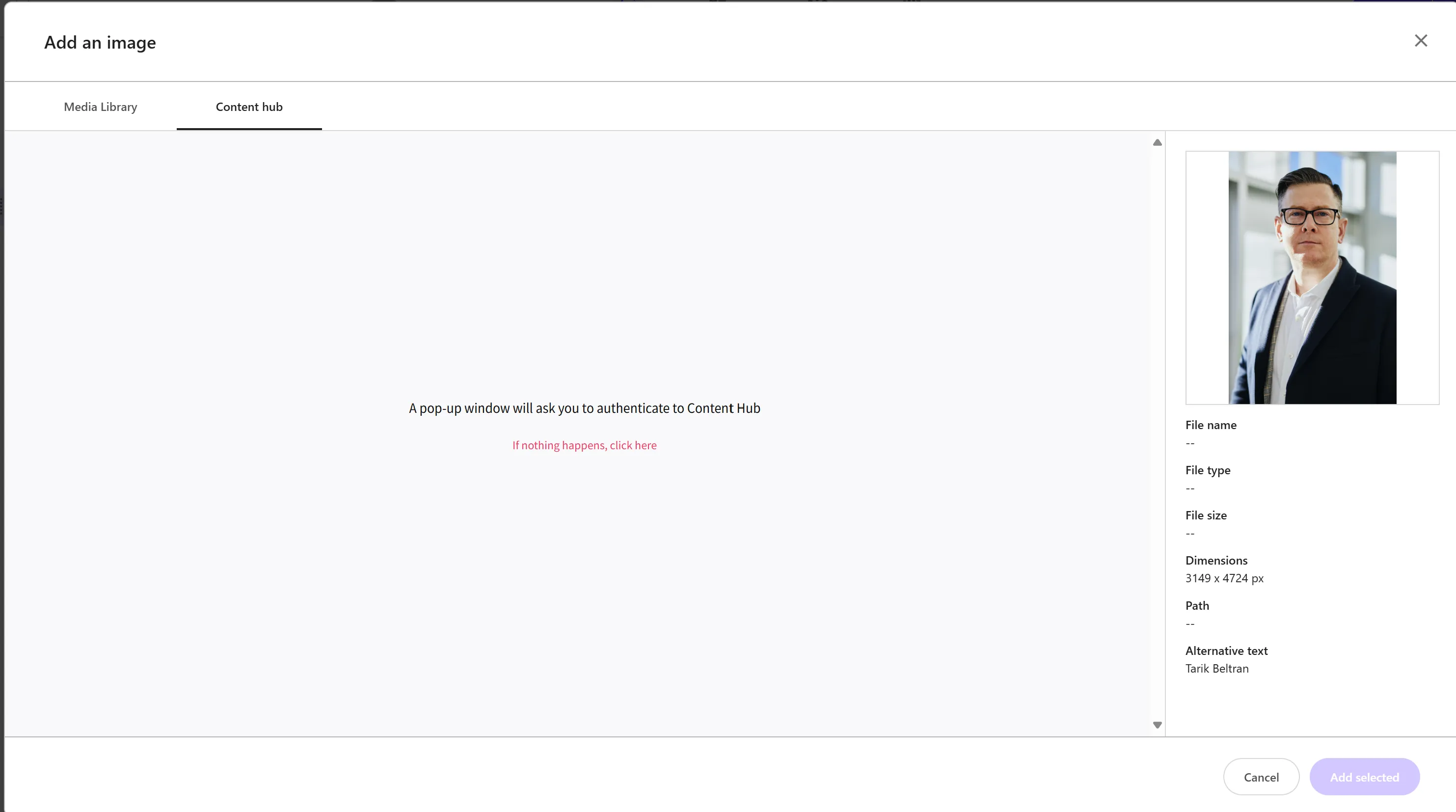
-
以下のように、画像が表示されれば設定が完了となります。
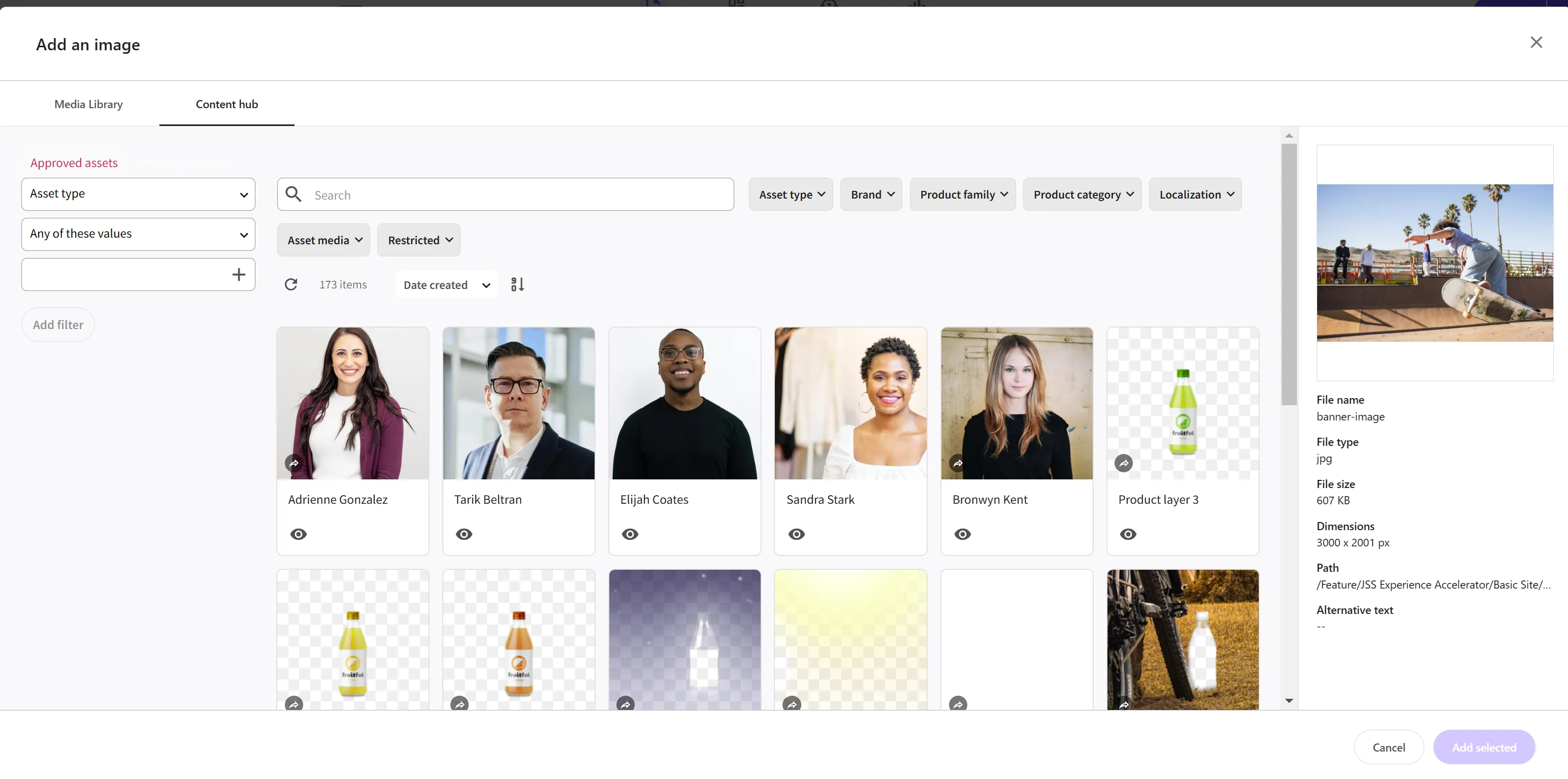
今回は、アカウントを作成してログインができるように設定をしました。SSO が有効になっていて、Content Hub にもアクセスできるようになっている場合は、ログインが表示されることはありません。
Docker
今回はローカルで動作する docker の環境に対して Sitecore Connect for Sitecore Content Hub を有効にしていきます。公式の手順は以下のページで紹介されています。
Content Security Policy の更新
XM Cloud の Docker の環境もクラウドのサーバーと同様に、セキュリティとして iFrame などで管理画面上で利用したいツールをすべて表示できるようにしていません。このため、Content Security Policy に関しての設定を変更する必要があります。
この設定を変更するためのパッチファイルを作成します。今回は local-containers\docker\build\cm\xdts\Web.config.xdt にファイルを作成します。
<?xml version="1.0" encoding="utf-8"?><configuration xmlns:xdt="http://schemas.microsoft.com/XML-Document-Transform"> <location path="sitecore"> <system.webServer> <httpProtocol> <customHeaders> <add xdt:Transform="SetAttributes" xdt:Locator="Match(name)" name="Content-Security-Policy" value="default-src 'self' 'unsafe-inline' 'unsafe-eval' https://apps.sitecore.net https://*.sitecorecloud.io https://*.stylelabs.io https://*.stylelabs.cloud https://*.stylelabsdemo.com https://*.stylelabsqa.com https://*.stylelabsdev.com https://*.sitecoresandbox.cloud https://*.azureedge.net https://stylelabs.eu.auth0.com https://login.windows.net https://login.microsoftonline.com https://*.boxever.com https://*.xmcloudcm.localhost wss://www.xmcloudcm.localhost https://ipv4.jsonip.com; img-src 'self' data: https://s.gravatar.com https://*.wp.com/cdn.auth0.com/avatars https://*.sitecorecloud.io https://*.stylelabs.io https://*.stylelabs.cloud https://*.stylelabsdemo.com https://*.stylelabsqa.com https://*.stylelabsdev.com https://*.sitecoresandbox.cloud https://*.azureedge.net https://*.xmcloudcm.localhost; style-src 'self' 'unsafe-inline' https://fonts.googleapis.com https://*.sitecorecloud.io; font-src 'self' 'unsafe-inline' https://fonts.gstatic.com https://*.sitecorecloud.io; frame-ancestors 'self' pages.sitecorecloud.io pages.sitecore.io symphony.sitecorecloud.io explorer.sitecorecloud.io https://pages.sitecorecloud.io https://*.xmcloudcm.localhost https://*.sitecoredemo.com; block-all-mixed-content"/> </customHeaders> </httpProtocol> </system.webServer> </location></configuration>このファイルを Docker イメージを作成するときに適用するために、local-containers\docker\build\cm\Dockerfile のファイルで以下のように変更を適用します。
# Copy developer tools and entrypointCOPY --from=tools C:\tools C:\tools
# Copy XdtsCOPY .\Xdts\ .\Xdts
# Perform transformsRUN (Get-ChildItem -Path 'C:\\inetpub\\wwwroot\\xdts\\web*.xdt' -Recurse ) | ` ForEach-Object { & 'C:\\tools\\scripts\\Invoke-XdtTransform.ps1' -Path 'C:\\inetpub\\wwwroot\\web.config' -XdtPath $_.FullName ` -XdtDllPath 'C:\\tools\\bin\\Microsoft.Web.XmlTransform.dll'; };これで CSP に関しての変更が出来ました。
環境変数を設定する
続いてローカルで動作する Docker の環境に対して、クラウドの時と同様の設定を追加します。下記の値に関しては、すでに上記で利用している値を設定してください。
SITECORE_DAM_ENABLED=YesSitecore_DAM_ContentHub=ClientId={client_id};ClientSecret={client_secret};UserName={username};Password={password};URI={uri};Sitecore_DAM_SearchPage={Sitecore Content Hub search page URI}Sitecore_DAM_ExternalRedirectKey=true上記の値を、docker の cm イメージで利用できるように、local-containers\docker-compose.yml に対して以下の項目を追加します。
SITECORE_FedAuth_dot_Auth0_dot_ClientSecret: ${SITECORE_FedAuth_dot_Auth0_dot_ClientSecret} SITECORE_FedAuth_dot_Auth0_dot_Domain: ${SITECORE_FedAuth_dot_Auth0_dot_Domain} SITECORE_FedAuth_dot_Auth0_dot_Audience: ${SITECORE_FedAuth_dot_Auth0_dot_Audience} SITECORE_FedAuth_dot_Auth0_dot_LogoutRedirect: ${SITECORE_FedAuth_dot_Auth0_dot_LogoutRedirect} # Sitecore Connect for Content Hub Sitecore_ConnectionStrings_DAM_dot_ContentHub: ${Sitecore_DAM_ContentHub} Sitecore_ConnectionStrings_DAM_dot_SearchPage: ${Sitecore_DAM_SearchPage} Sitecore_ConnectionStrings_DAM_dot_ExternalRedirectKey: ${Sitecore_DAM_ExternalRedirectKey} SITECORE_AppSettings_damEnabled__define: ${SITECORE_DAM_ENABLED} healthcheck:これで Connector が有効になります。サンプルサイトの画像をクリックすると、左から2つ目に DAM を利用するアイコンが表示されているのがわかります。
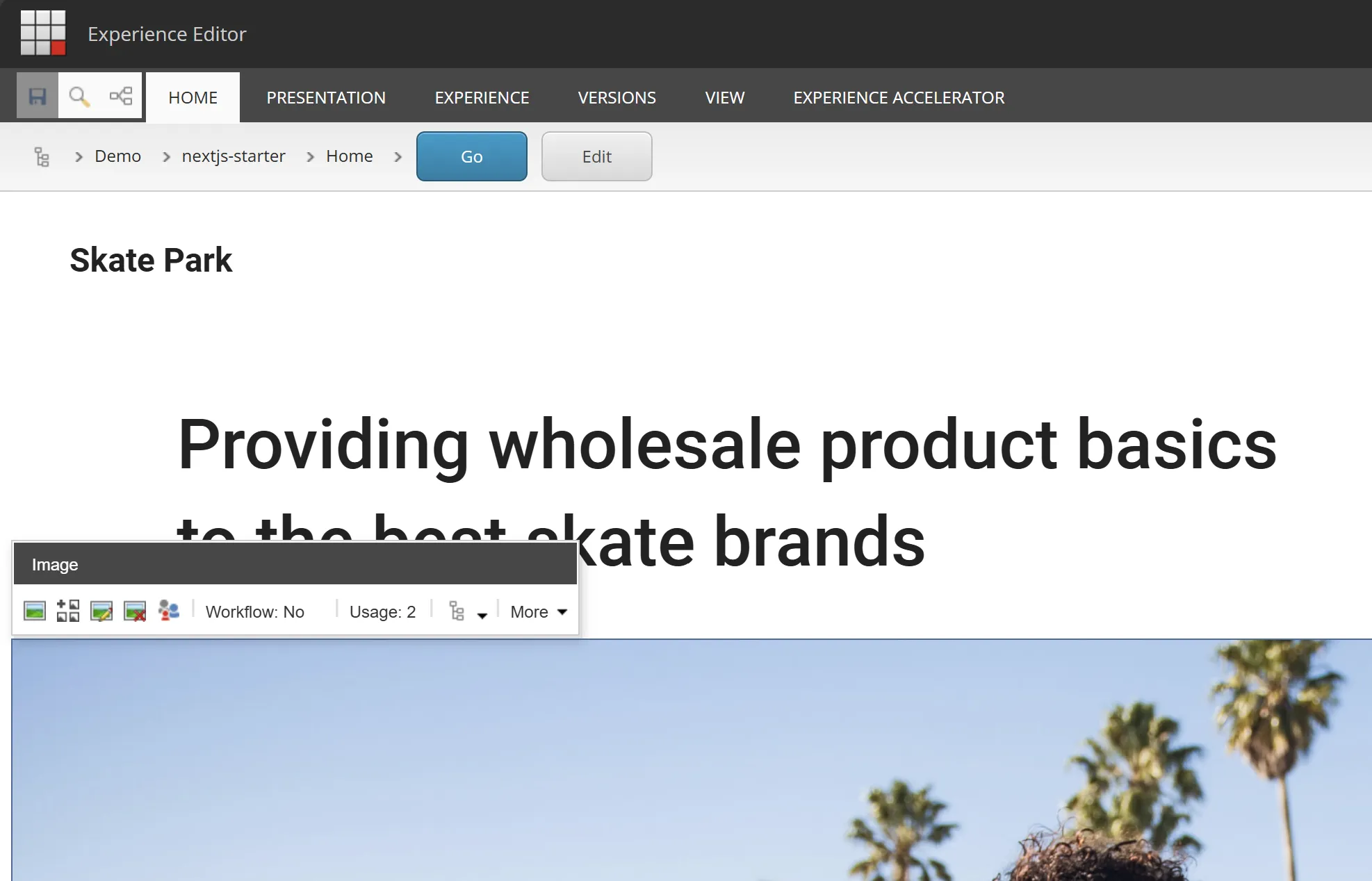
これをクリックした後、エラー画面が表示されます。
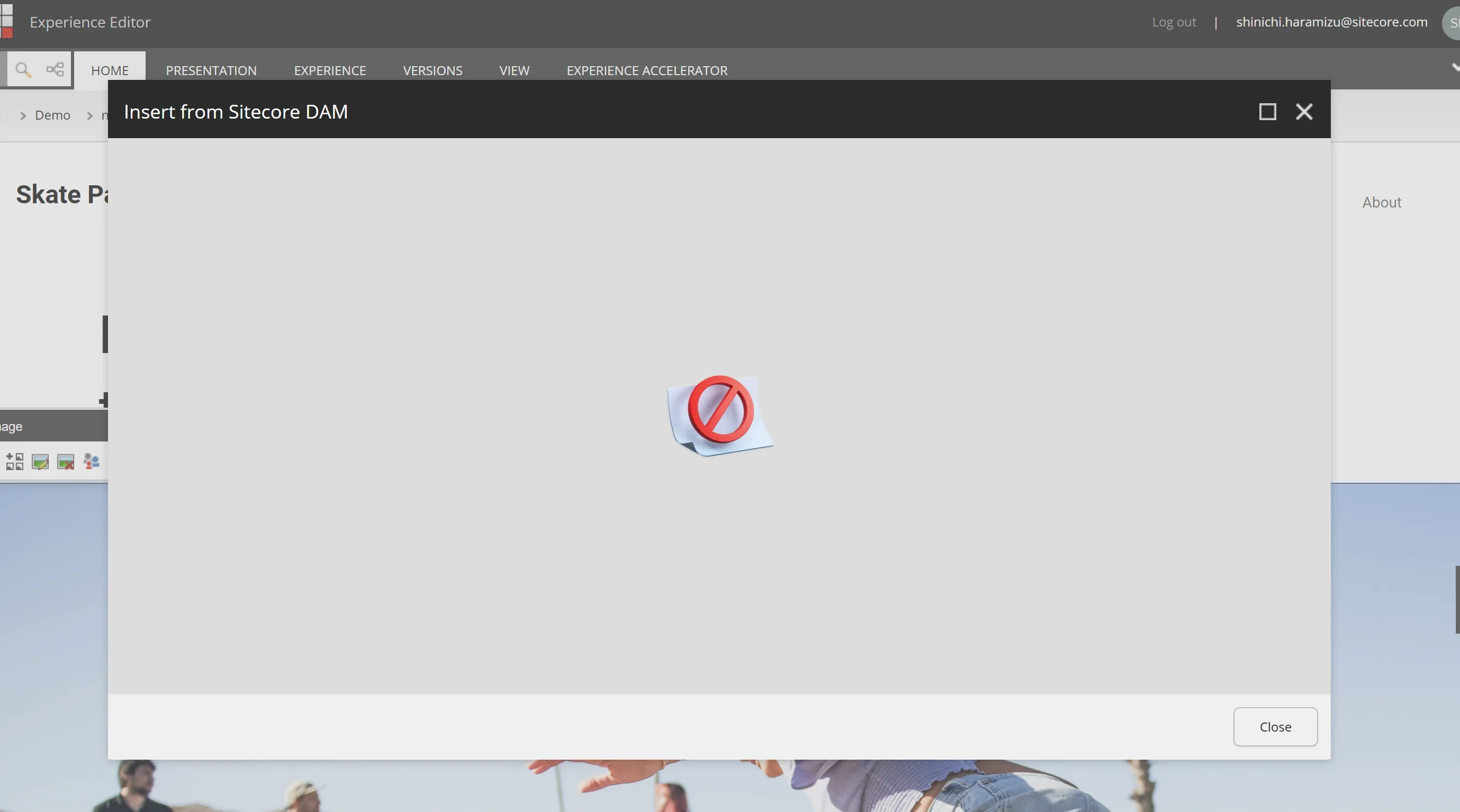
CORS を追加する
上記のエラーが発生する理由は、Content Hub DAM 側の CORS の設定として、Docker のインスタンスが指定されていないためです。そこで、以下の手順で Content Hub の CORS の設定を変更します。
-
Content Hub の管理ツールの
Settingsを開きます -
PortalConfiguration-CORSConfigurationを開きます -
サイトとして
https://xmcloudcm.localhost/および XM Cloud のインスタンスの URL を追加します
これで設定が完了となります。ログインをすると以下のように DAM の素材を選択できるようになります。