Postman の利用
このドキュメントでは、Postman を利用してゲストに関する情報へのアクセス、更新をする方法を体験します。実際のこの手順は、外部システムと API 連携をする際の参考になります。
Postman の設定
Endpoint について
Sitecore CDP に対してデータ処理をするための API は、インスタンスを起動している環境によって異なる形です。今回、私の手元で検証をするのは日本のリージョンで起動している CDP に対してアクセスをするため、https://api-engage-jpe.sitecorecloud.io を利用する形です。現在は以下のように4つのリージョンでインスタンスを起動することができます。
| Environment | Base URL |
|---|---|
| AP Region | https://api-engage-ap.sitecorecloud.io |
| EU Region | https://api-engage-eu.sitecorecloud.io |
| JP Region | https://api-engage-jpe.sitecorecloud.io |
| US Region | https://api-engage-us.sitecorecloud.io |
認証について
サーバーへの認証に関しては基本認証が提供されており、CDP の管理画面からログインをするための API キーを取得する必要があります。管理者の画面から API access をクリックします。
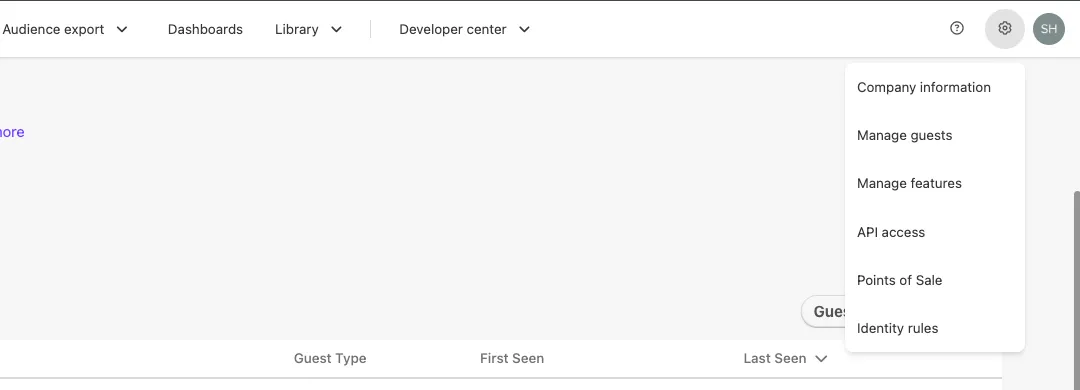
画面が切り替わると、Client Key および API Token を確認することができます。Client Key がユーザー名、API Token をパスワードとして利用することになります。
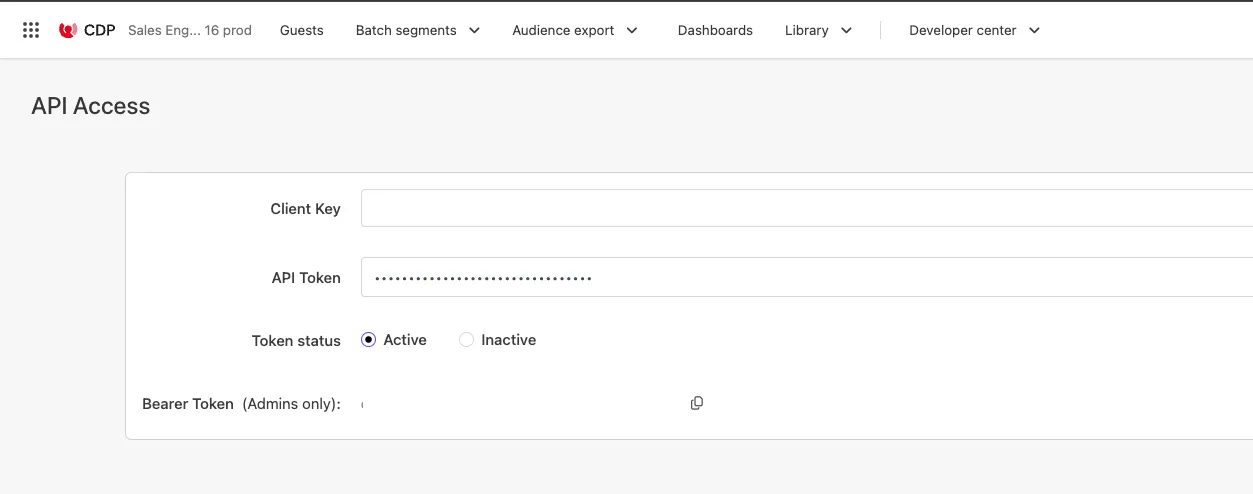
コレクションの作成
Postman を起動して環境を整えていきます。今回は CDP のための新しいワークスペースを作るため、Workspaces - Create workspace を選択してワークスペース作成画面に切り替えます。
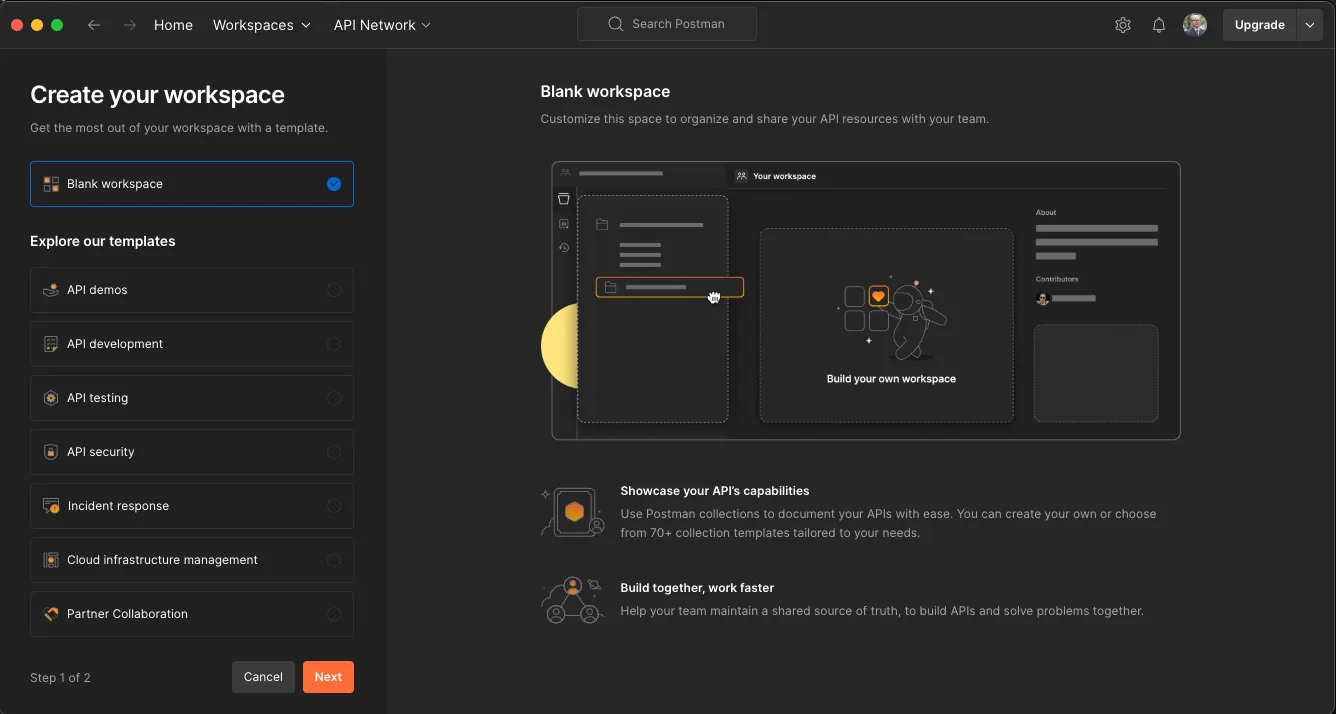
Blank workspace のまま、Next のボタンをクリックして、名前を Sitecore CDP と設定、グループの設定としては Only me いうワークスペースを作成しました。
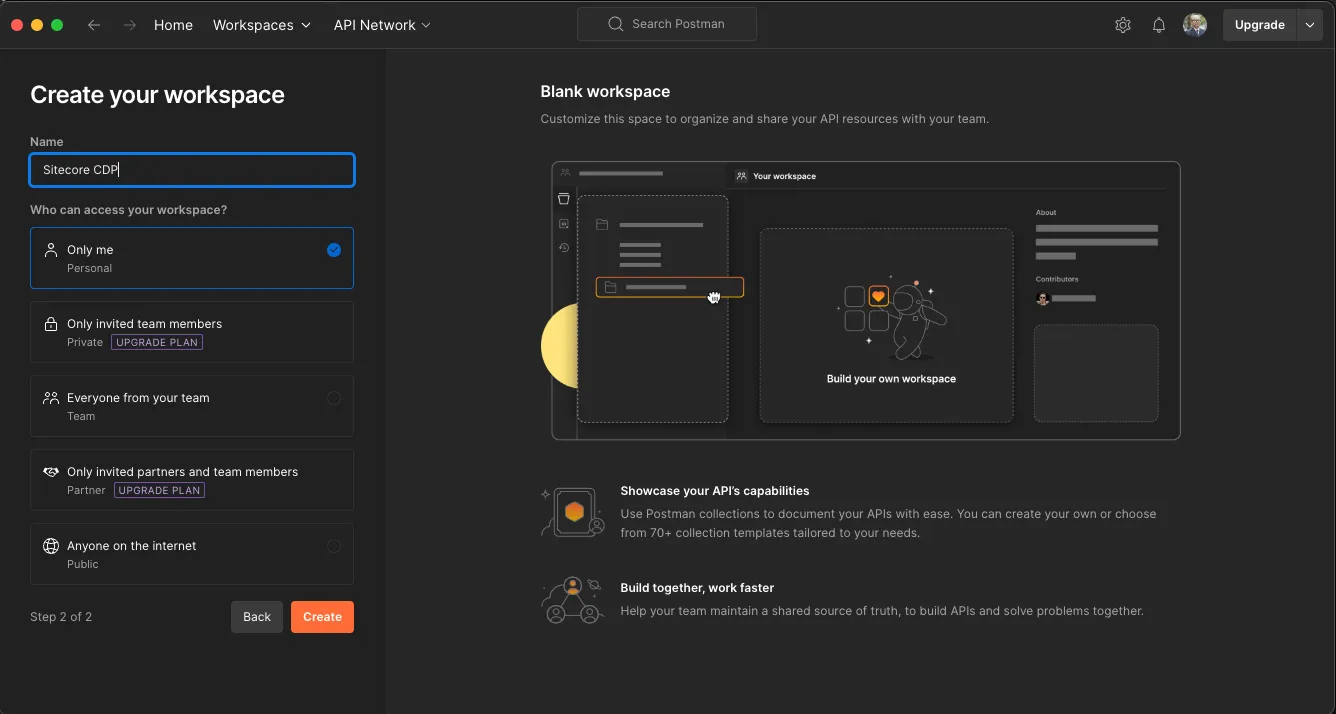
以下のように新しい Workspace が作成されます。
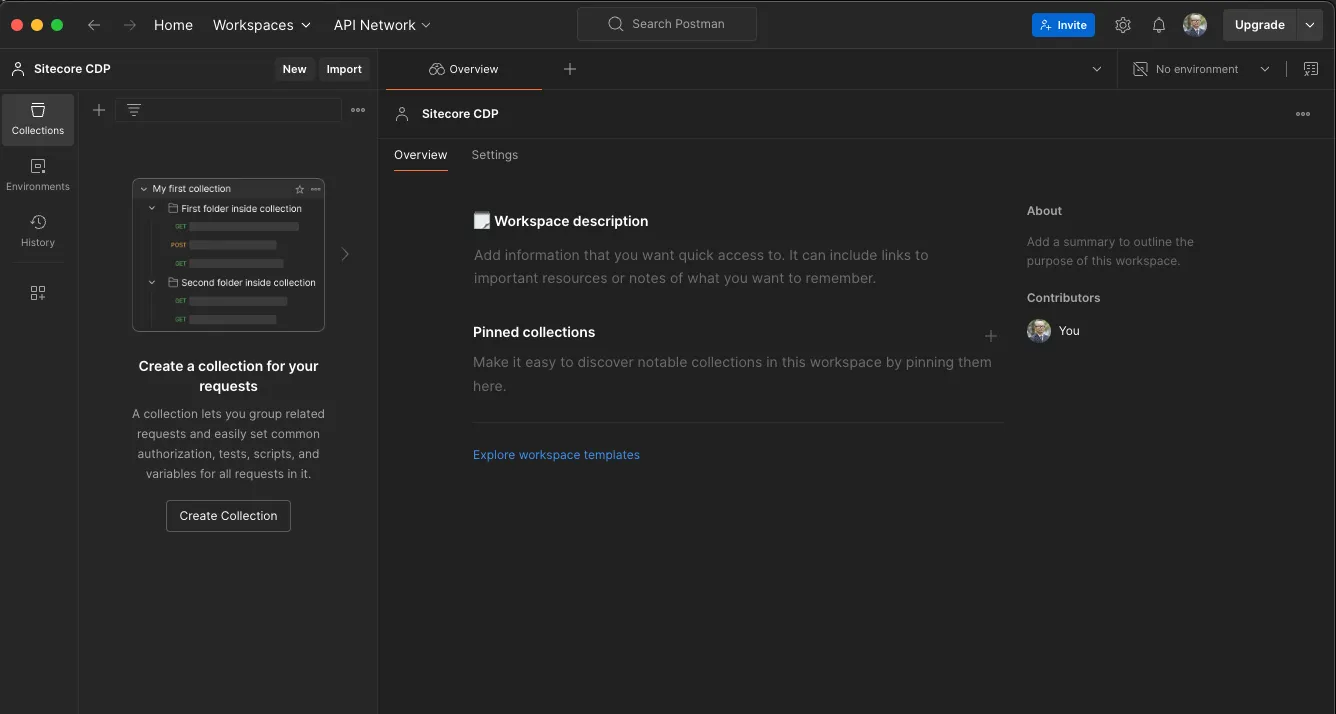
作成された Workspace に対して Create Collection のボタンをクリックして新しいコレクションを作成します。コレクションの名前は Profile としします。
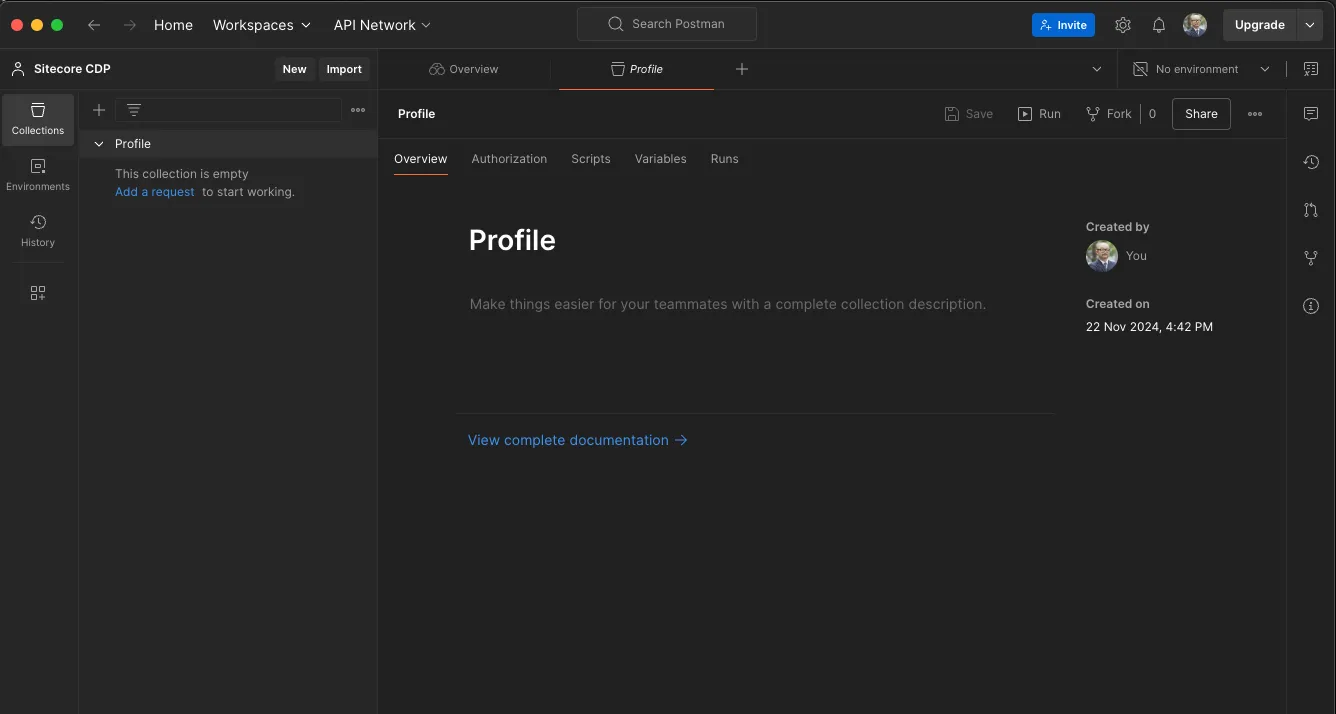
環境の作成
この Profile のコレクションに対して、 Authorization のタブが用意されています。これをクリックして、認証の設定をします。今回は基本認証を選択するため、設定は以下のように進めていきます。
- Auth Type: Basic Auth
- Username: Client Key
- Password: API Token
Client Key および API Token に関しては環境によって異なることがあり、かつセンシティブなデータとなります。
そこで、Postman の環境を管理する機能を利用するために、ウィンドウの右上に用意されている Environment のボタンをクリックしてください。Create Environment のボタンが表示されます。
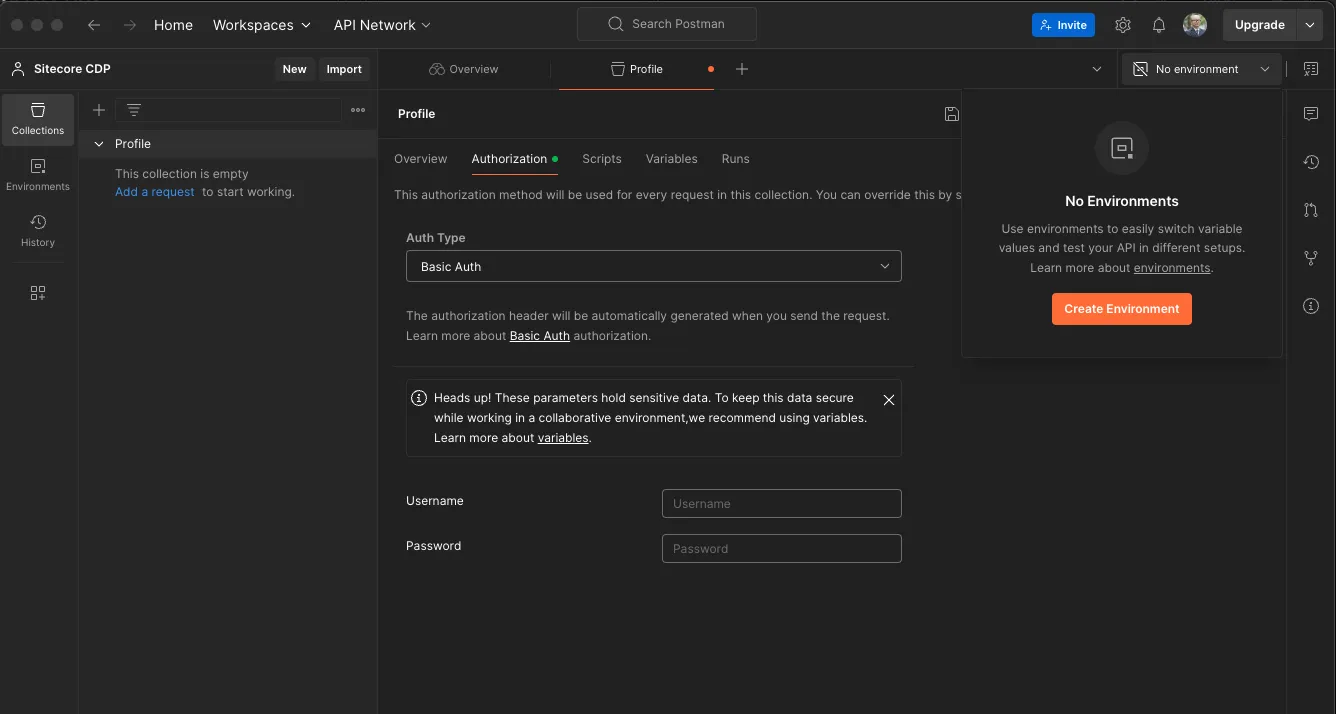
作成された環境に対して、今回は2つの環境変数を設定します。
- CDP_ENDPOINT: サーバーのエンドポイントを設定します
- CDP_CLIENT_KEY: CDP の Client Key を設定
- API_TOKEN: CDP の API Token を設定
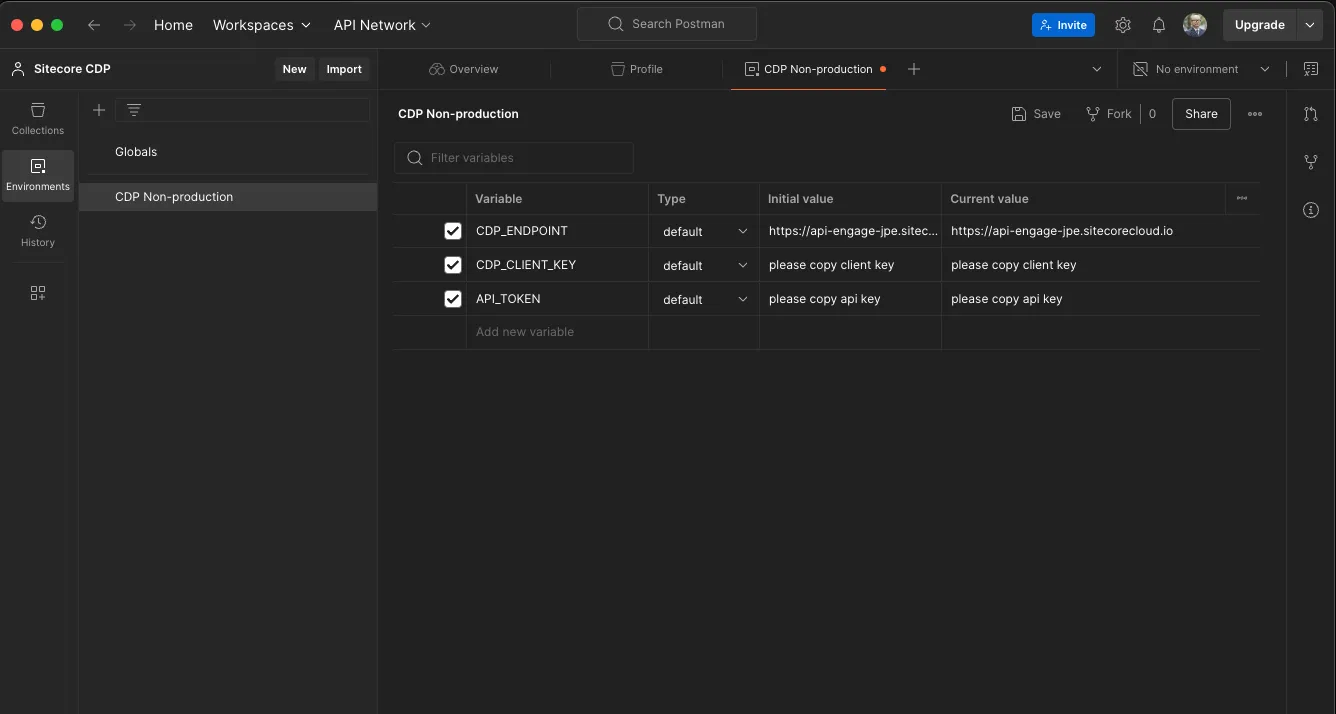
これで環境変数に関しての設定ができました。これを Profile の認証の Username と Password に設定します。
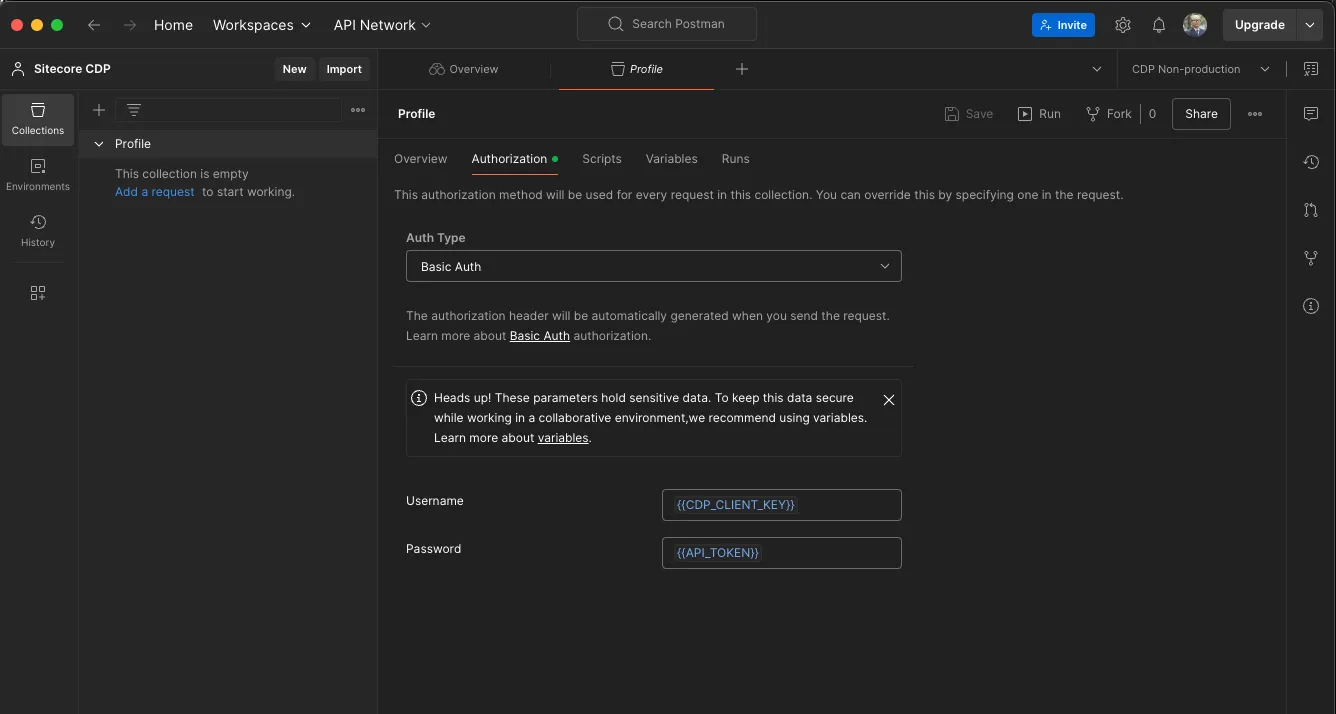
動作確認
実際に上記の設定が機能するのかどうかを確認するために、Postman の動作確認を進めていきます。すでに Collection として作成した Sitecore CDP に対して Add a request をクリックして新しい HTTP リクエストを作成します。今回はすでに含まれているゲストを表示したいため、以下のように設定を進めます。
なお、Guest の ID に関しては {guestRef} と記述していきます。
- Method: GET
- URL:
{{CDP_ENDPOINT}}/v2/guests/{guestRef}
これで設定は完了です。以下が画面となります。

実行をすると、以下のように Json のデータが返ってきました。
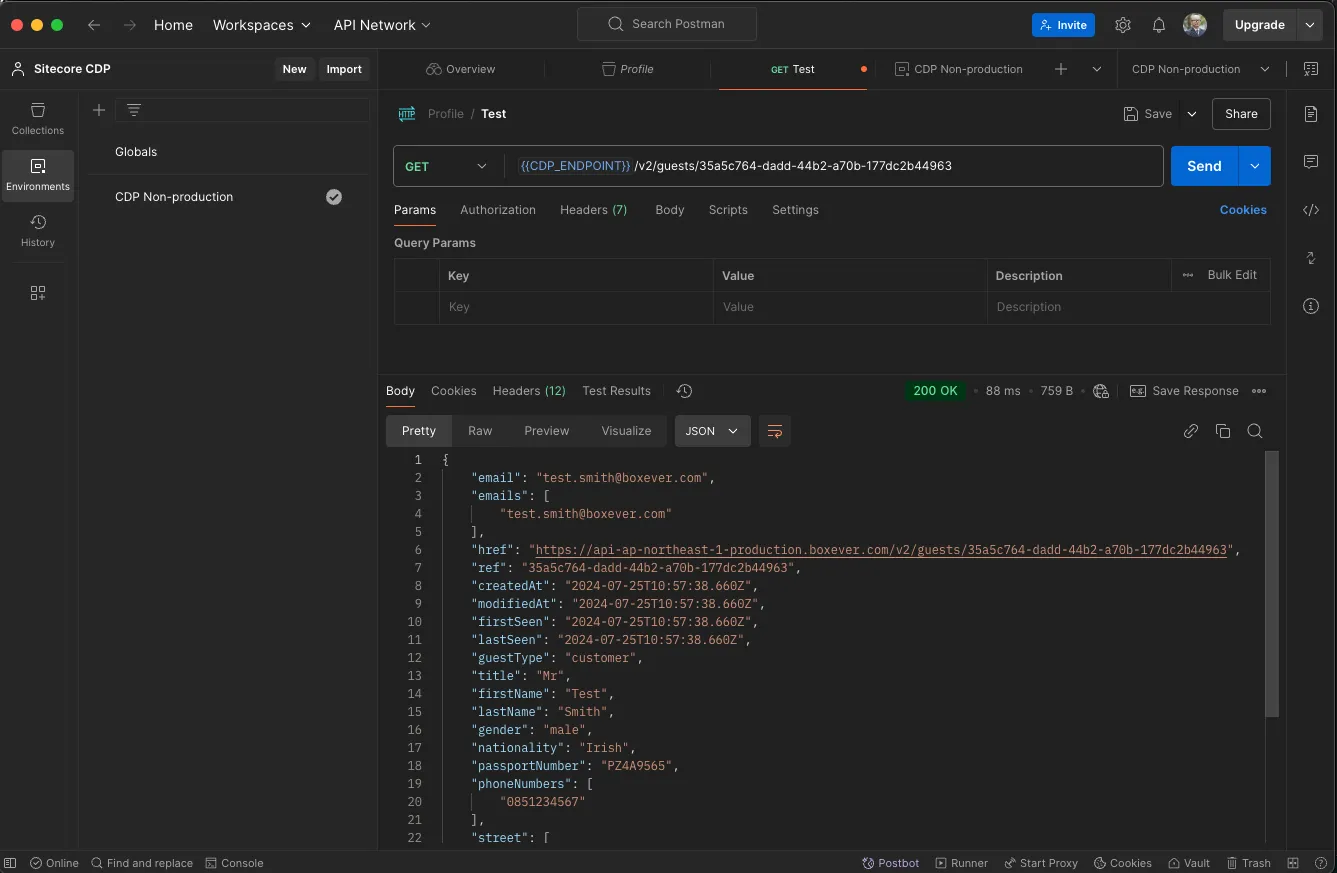
これで Postman の準備が整いました。
ゲストの操作
ゲストの作成や更新に関しては、API として以下のドキュメントが公開されています。
今回はこれを実際に利用して、ゲストの作成から更新、削除まで検証をしていきます。
作成
ゲストを新たに作成をする際には、以下のような処理を実行することになります。
- Method: POST
- URL:
{{CDP_ENDPOINT}}/v2/guests/ - BODY: 作成をする JSON データを設定
では早速 Postman を利用して作成していきます。新しい HTTP リクエストを作成して、Body には以下の項目を埋めた Json のデータを作成します。
{ "guestType": "Customer", "title": "Mr", "firstName": "Shinichi", "lastName": "Haramizu", "gender": "male", "dateOfBirth": "1971-12-08T00:00:00.000Z", "emails": ["haramizu@outlook.com"], "phoneNumbers": ["0345236900"], "nationality": "Japan", "city": "Minato-ku", "country": "JP", "postCode": "1070062", "state": "Tokyo"}設定をした画面は以下のようになります。
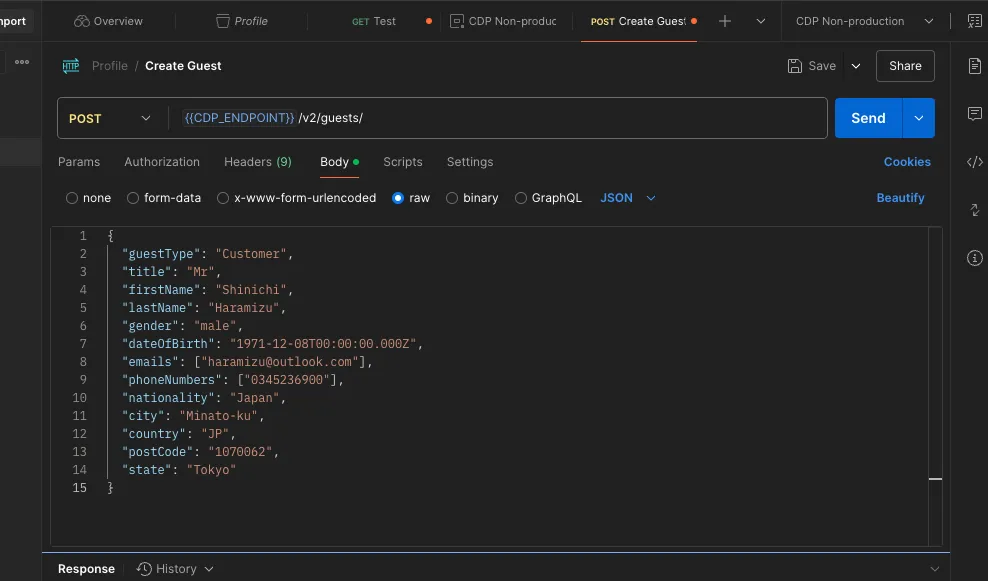
これを Postman で実行をすると、以下のように結果が返ってきます。
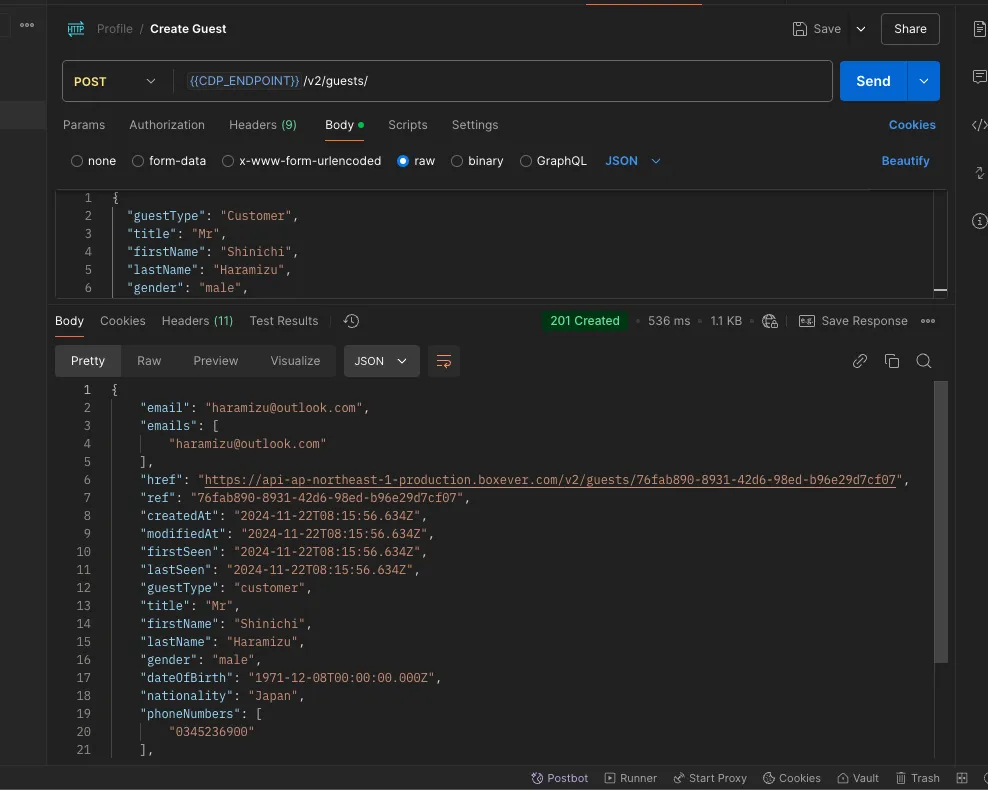
結果として返ってきている Json データは以下のようになります。
{ "email": "haramizu@outlook.com", "emails": ["haramizu@outlook.com"], "href": "https://api-ap-northeast-1-production.boxever.com/v2/guests/76fab890-8931-42d6-98ed-b96e29d7cf07", "ref": "76fab890-8931-42d6-98ed-b96e29d7cf07", "createdAt": "2024-11-22T08:15:56.634Z", "modifiedAt": "2024-11-22T08:15:56.634Z", "firstSeen": "2024-11-22T08:15:56.634Z", "lastSeen": "2024-11-22T08:15:56.634Z", "guestType": "customer", "title": "Mr", "firstName": "Shinichi", "lastName": "Haramizu", "gender": "male", "dateOfBirth": "1971-12-08T00:00:00.000Z", "nationality": "Japan", "phoneNumbers": ["0345236900"], "city": "Minato-ku", "country": "JP", "postCode": "1070062", "state": "Tokyo", "identityStatus": "customer", "zipCode": "1070062"}違いを見ると以下のデータが追加されています。
- href
- ref
- createdAt
- modifiedAt
- firstSeen
- lastSeen
- identityStatus
- zipCode
実際に作成されたゲストに対して、自動的に作成されたものも含めて結果が返っている形です。実際に CDP の方にアクセスをすると、以下のように新しいゲストが作成されています。
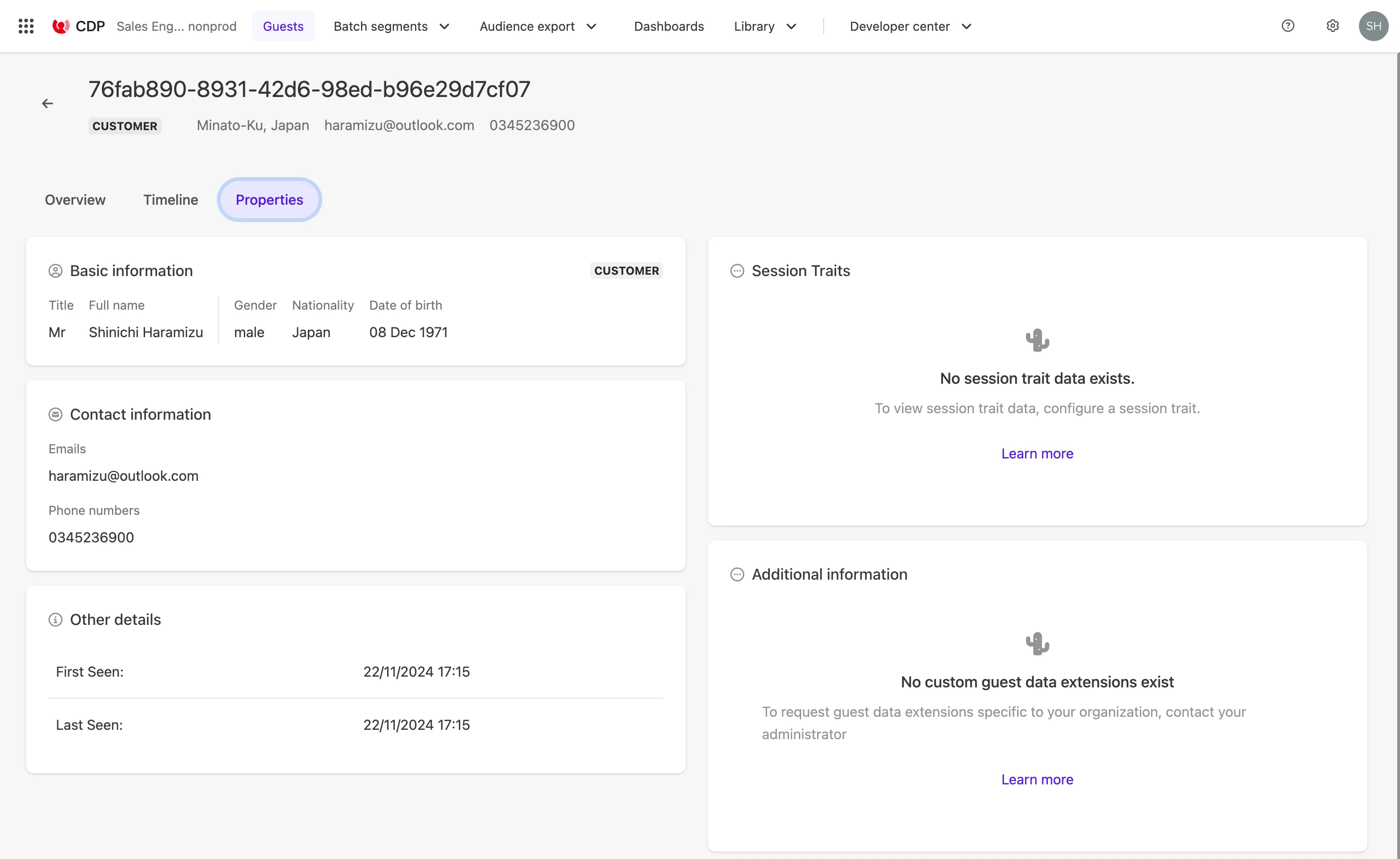
探す
Postman の動作検証の際には、CDP の管理画面から ID を取得してその結果を利用していました。実際の運用の際には、メールアドレスなどを利用して Guest の情報がないか確認する必要が出てきます。そこで今回は、Guest のデータに関して API を通じて確認していきます。
まず最初に、メールアドレスで検索をします。
- Method: GET
- URL:
{{CDP_ENDPOINT}}/v2/guests/QueryString として email= を利用して実行する
実際に実行している画面は以下の通りです。
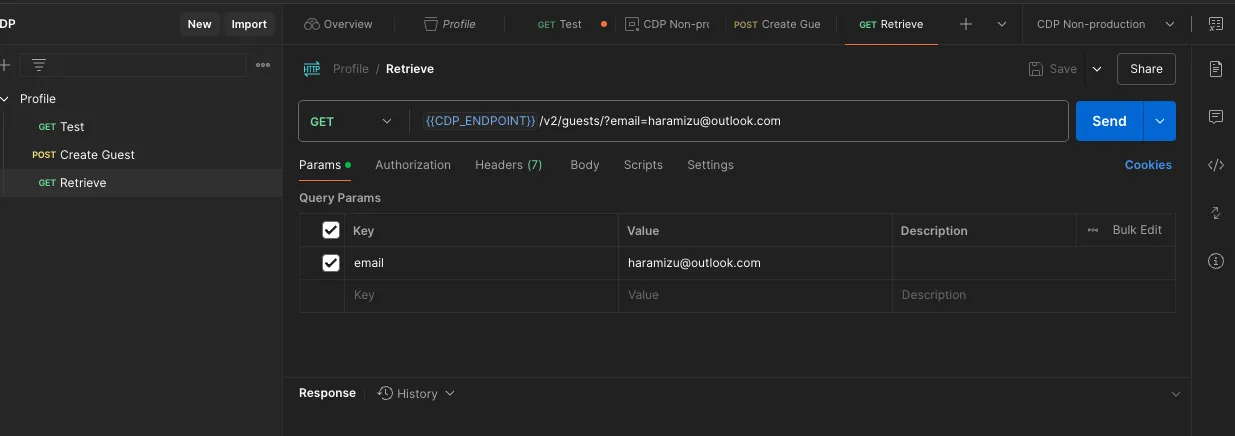
結果は以下のような JSON のデータが返ってきます。
{ "href": "https://api-ap-northeast-1-production.boxever.com/v2/guests/?offset=0&limit=10&email=yourmail@example.com", "offset": 0, "limit": 10, "first": { "href": "https://api-ap-northeast-1-production.boxever.com/v2/guests/?offset=0&limit=10&email=yourmail@example.com" }, "last": { "href": "https://api-ap-northeast-1-production.boxever.com/v2/guests/?offset=0&limit=10&email=yourmail@example.com" }, "items": [ { "href": "https://api-ap-northeast-1-production.boxever.com/v2/guests/aaaaaaaa-bbbb-cccc-dddd-eeeeeeee" } ]}今回はメールアドレスで検索をして、1つの item の結果を得ている形です。そして items : href の項目に、{guestRef}のついた URL が表示されており、このキーを利用することでこのユーザーの詳細情報を取得することができます。
更新
今回は作成をした Guest の情報を API を通じて更新をする手順を紹介します。すでに上の手順で作成しているプロファイルに対して、以下の手順で更新を実行します。
- Method: PUT
- URL:
{{CDP_ENDPOINT}}/v2/guests/{guestRef} - Body: 更新のための JSON データ
今回は、更新をしたい項目は firstname、LastName および postCode となりますが、そのほか関連するキーを設定しておきます。
{ "guestType": "customer", "title": "Mr", "firstName": "真一", "lastName": "原水", "postCode": "107-0062", "gender": "male", "identityStatus": "customer", "dateOfBirth": "1971-12-08T00:00:00.000Z", "emails": ["haramizu@outlook.com"], "phoneNumbers": ["0345236900"], "nationality": "Japan", "city": "Minato-ku", "country": "JP", "state": "Tokyo"}上記の設定後、実行した結果は以下のように表示されています。

管理画面を見ると、名前が更新されていることを確認することができます。
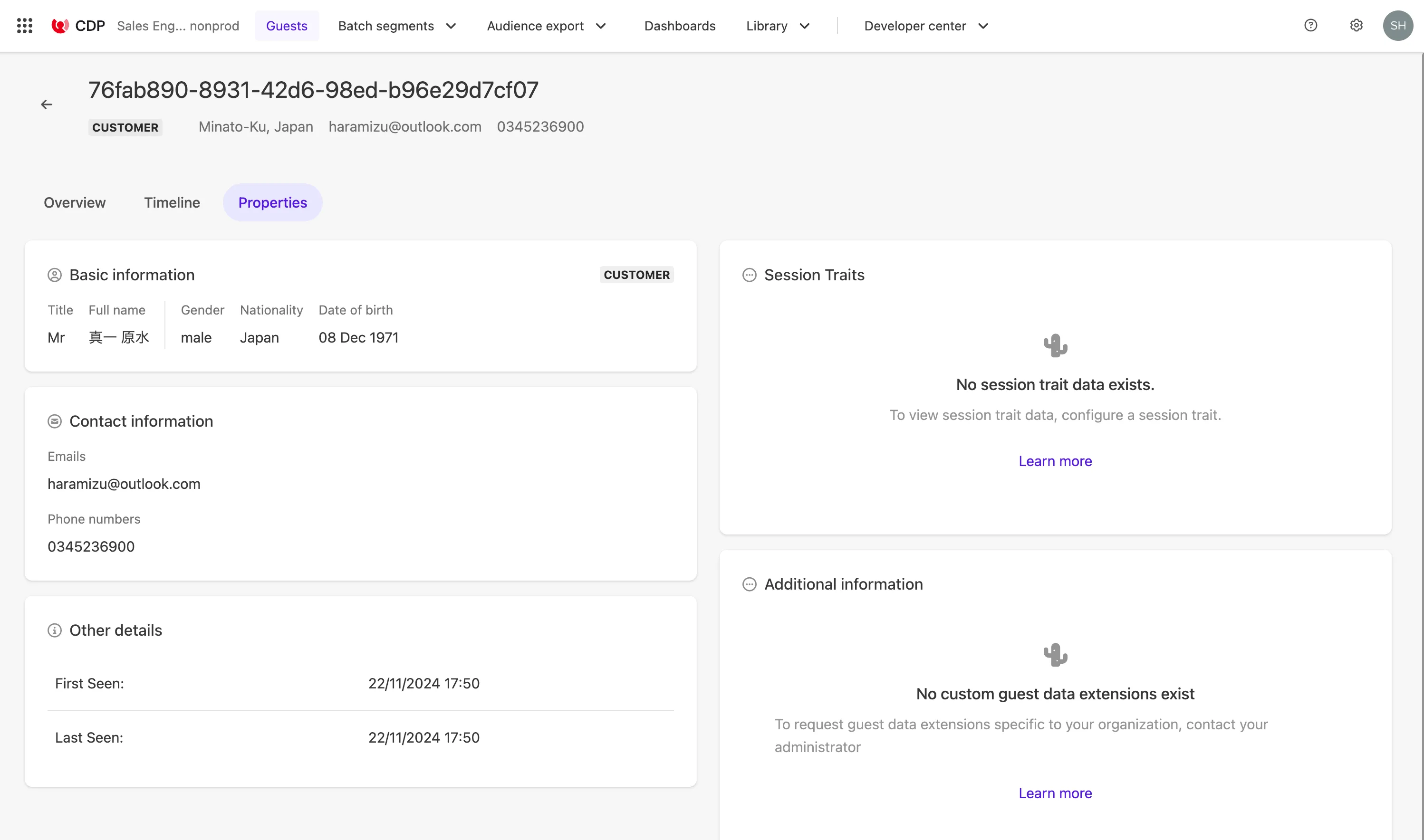
削除
今回はテストで作成をした Guest のプロファイルのため、気軽に削除の手順を進めることができます。削除をするのは非常に簡単で、以下のような形で Postman からリクエストを送ります。
- Method: DELETE
- URL:
{{CDP_ENDPOINT}}/v2/guests/{guestRef}

実行後、200 の結果が表示されていればデータは削除されています。
まとめ
今回は Guest の制御を Postman を利用して API から実行していきました。この基本となる動きを理解していれば、Sitecore Connect を利用して外部のデータとの連携などでスムーズに作業をすることが可能になります。